
具体来说,Mac 用户可以直接从「信息」应用程序的窗口内,请求分享自己的当前屏幕内容或者邀请他人共享他的屏幕内容给你,相当方便实用。
请求屏幕分享前提
Mac 电脑运行 OS X 10.10(Yosemite)或更高版本;
Mac 电脑已经配置了 iMessage 账户。
注:这并不意味着屏幕共享只能在最新的 OS X Yosemite 中使用,如果你有老旧款的 Mac 电脑,当然也有方式进行屏幕共享,只是更相对复杂,本文介绍的这一便捷特性是 Yosemite 独有的。
通过「信息」应用程序共享 OS X 屏幕内容
第一步:打开 OS X 的「信息」应用程序。
第二步:选择某一个对话线程,点击右上角的「详细信息」按钮。
第三步:在呼出的窗口中点击最左边的屏幕共享选项(深蓝色表示可用,淡蓝色反之)。
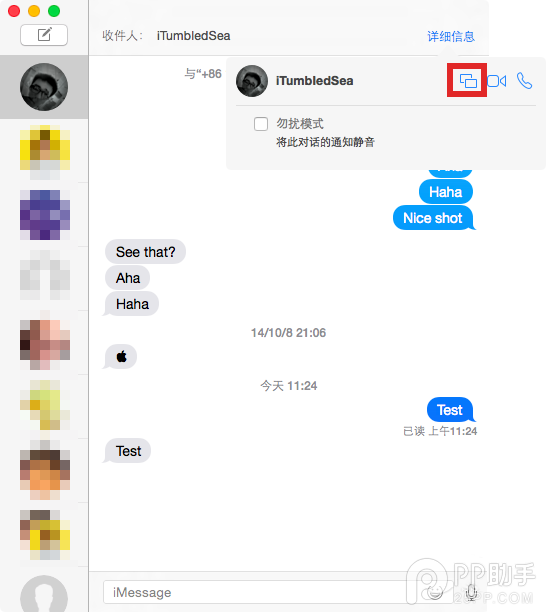
第四步:你可以选择「邀请共享我的屏幕」来与对方分享自己当前的 Mac 屏幕,或选择「请求共享屏幕」选项来邀请对方分享他的当前屏幕。
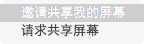
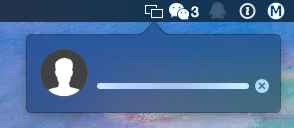
当屏幕共享会话开始后,他们的桌面上会打开一个新的窗口,你的桌面即显示在其中。如果双方的屏幕分辨率不同,该窗口会自动调整适应。
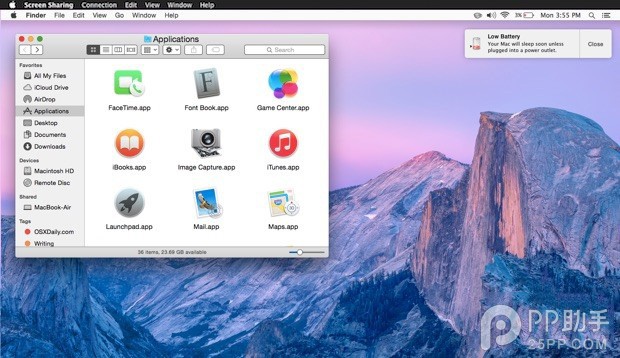
注1:Mac 菜单栏中还会出现一个屏幕共享图标(标识正在进行屏幕共享)。如果是你给对方共享自己的当前屏幕内容,你的桌面上不会打开任何窗口,但是你可以通过 Mac 菜单栏出现的屏幕共享图标知晓你正在共享自己的桌面给对方。
注2:你可以通过点击这个菜单栏的图标随时终止屏幕共享,或者关闭屏幕共享的窗口,或者直接关闭信息对话窗口。
OS X Yosemite 的确十分方便实用,屏幕共享这些简单的操作表面背后却蕴涵着大量的技术投入。OS X Yosemite 每一点凝聚的强大,处处细节皆有体现。
新的 Yosemite 系统中有不少像「屏幕共享」这样不太起眼但相当实用的新功能,你在日常使用过程中有发现其他类似的小功能吗?
【教你在Yosemite信息应用上共享电脑屏幕】相关文章:
★ wimfilter.sys文件导致电脑蓝屏的图文解决方法
