U启动UEFI版制作U盘启动教程
摘要:①u启动uefi版u盘启动盘制作工具;②一个容量大于2G的u盘;操作步骤:第一步:把准备好的u盘插在电脑usb接口上,打开u启动uefi版u...
① u启动uefi版u盘启动盘制作工具;
② 一个容量大于2G的u盘;
操作步骤:
第一步:
把准备好的u盘插在电脑usb接口上,打开u启动uefi版u盘启动盘制作工具,在弹出的工具主界面中,单击选择“ISO模式(支持UEFI)”应用,路径默认设置即可,也可以点击“浏览”按钮重新选择路径,然后点击“生成ISO镜像文件”按钮,如下图所示:
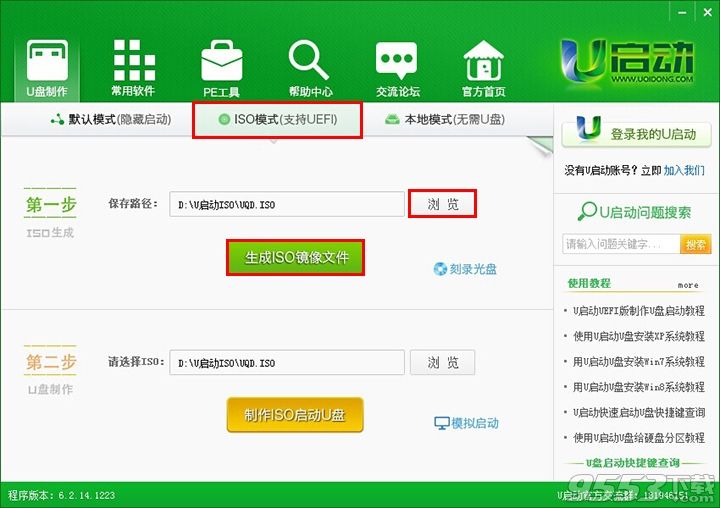
第二步:
然后等待配置文件完成即可,如下图所示:
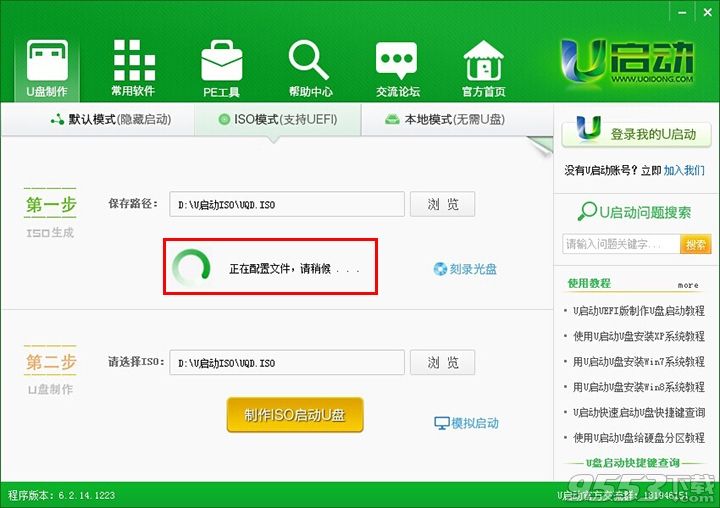
第三步:
直到弹出一键制作ISO镜像完成信息提示窗口,点击“确定”按钮,再点击“制作ISO启动U盘”按钮,如下图所示:
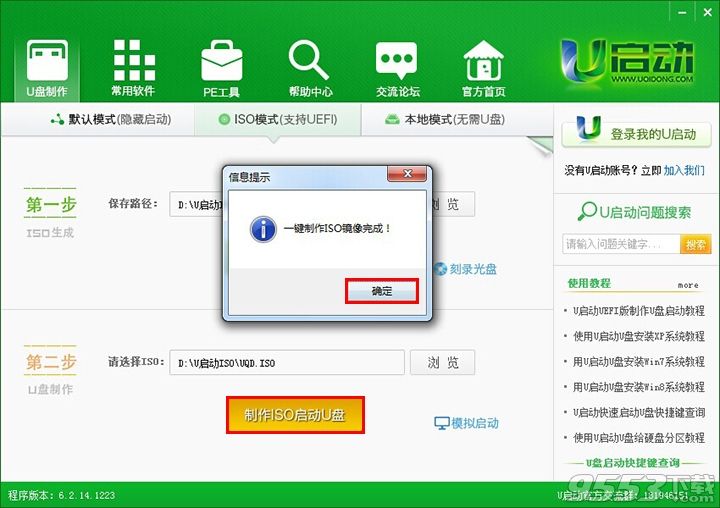
第四步:
随即会弹出写入硬盘映像窗口,点击“写入”按钮,如下图所示:
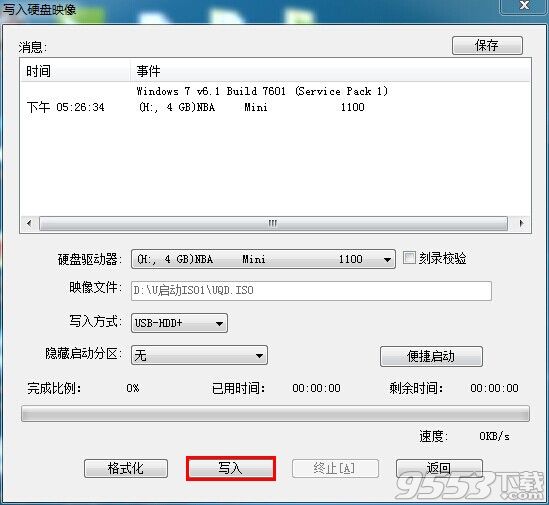
第五步:
此时会弹出执行此操作驱动器上的所有数据将丢失的警告提示窗口,点击“是”按钮,继续执行,如下图所示:
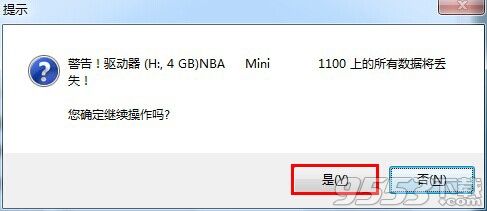
第六步:
随后等待u启动uefi版iso模式完成制作即可,如下图所示:
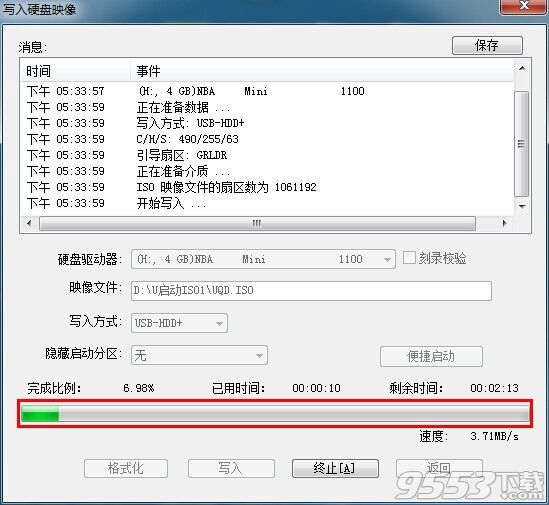
第七步:
完成USB启动盘制作后,点击“是”按钮,进行模拟测试,如下图所示:
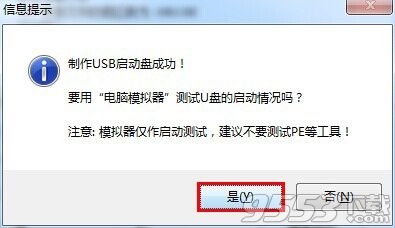
第八步:
能够正常进入到模拟测试界面即可,按住Ctrl+Alt释放鼠标,如下图所示:
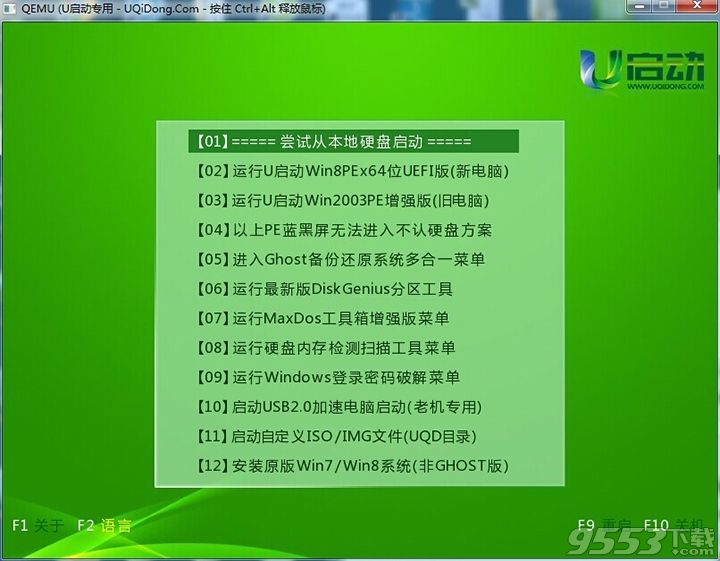
u启动uefi版u盘启动盘制作工具制作ISO模式的操作就介绍到这里,在实际操作过程中一定要备份好u盘中的文件数据,以免丢失。如果路径不懂得如何设置时,建议按工具默认即可,避免u启动uefi版iso模式制作失败。
【U启动UEFI版制作U盘启动教程】相关文章:
★ 如何限制使用U盘
★ 利用UltraISO制作win8U盘启动盘的详细图文教程
下一篇:
U启动制作U盘启动盘详细教程
