教你用3D MAX快速打造漂亮的果盘
摘要:果盘是家庭中常见的日用品,在茶几或者餐桌上摆放一个漂亮的果盘,也会让人食欲大开的,下面我们就用3DMAX来制作这样一款漂亮的果盘。制作工具:...
果盘是家庭中常见的日用品,在茶几或者餐桌上摆放一个漂亮的果盘,也会让人食欲大开的,下面我们就用3DMAX来制作这样一款漂亮的果盘。
制作工具:3DMAX7.0
制作过程:
1、进入创建命令面板,单击“图形”按钮进入创建图形命令面板,单击“星形”按钮,在“顶”视图中新建图1所示曲线,设置参数为半径1为128,半径2为108,点15,倒角半径1为12,倒角半径2为0。
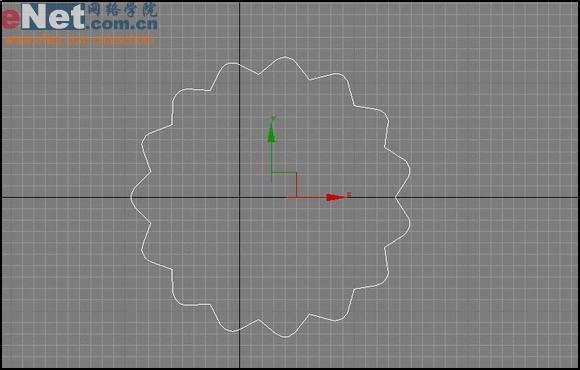
2、单击创建命令面板中的“线条”按钮,在“前”视图中新建图2所示闭合曲线。
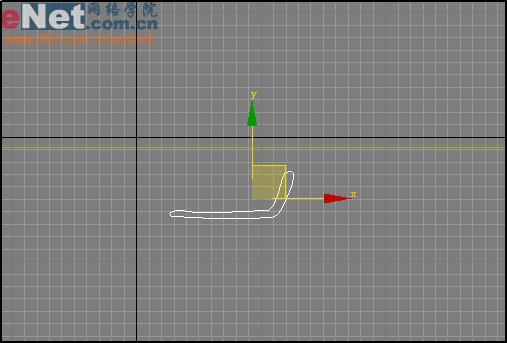
3、选择曲线,进入修改命令面板,在下拉列表中选择“轮廓倒角”进入其属性面板,展开“参数”卷展栏,单击“拾取截面”按钮,在视图中选择曲线,得到图3所示的效果。
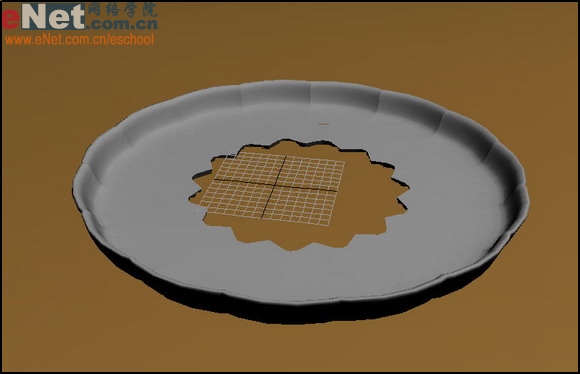
4、进入创建命令面板,单击“几何体”按钮,在下拉列表框中选择“标准几何体”,选择“平面”按钮,在“顶”视图中新建如图4所示的平面,将平面调整到如图5所示的位置。
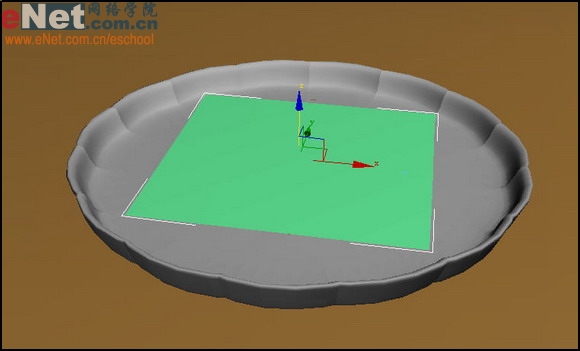
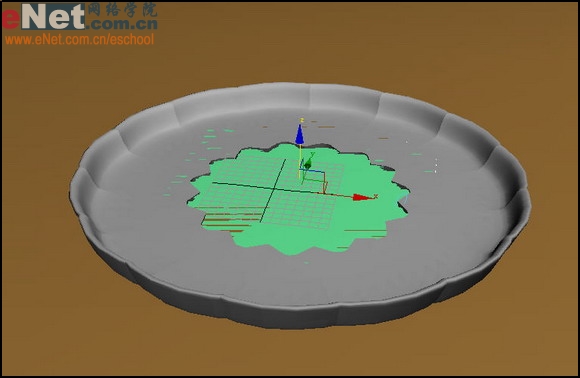
5、打开材质编辑器面板,选择一个样本示例球,按图6修改参数。

6、将编辑好的材质赋予果盘。
7、打开材质编辑器面板,选择低二个个样本示例球,单击“表面色”旁的小方块按钮,在弹出的“材质/贴图浏览器”中选择“新建”单选框,然后在右边的列表中双击“位图”,选择如图7所示图片。

8、将编辑好的材质赋予平面。
9、最后为场景加入一张木纹材质的底面贴图,打开阴影设置的反光灯,最终效果如图8所示。

【教你用3D MAX快速打造漂亮的果盘】相关文章:
上一篇:
用3D MAX教你打造小区铁艺护栏
下一篇:
3DsMAX打造诱人三维水果:蜜桃
