3DsMax一个软包斜拼建模的实例教程
摘要:我们设计装饰中常常会用到软包,这方面的建模也可以说是一个难点,那么今天这里也给大家一个实例教程,教程相对不是特别复杂,希望通过这样一个软包斜...
我们设计装饰中常常会用到软包,这方面的建模也可以说是一个难点,那么今天这里也给大家一个实例教程,教程相对不是特别复杂,希望通过这样一个软包斜拼建模的实例教程能得到一些启发,好,先看一下效果图吧。
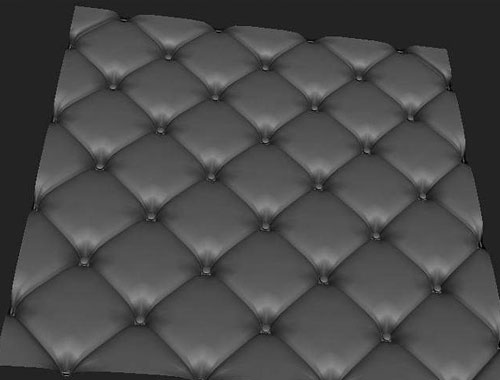
具体步骤及方法如下:
步骤一、新建一个正方形面,长宽分段数相等,单击鼠标右键,转换成可编辑辑多边形,如图所示:

步骤二、选择面,点击“插入”,把插入的面向下移动5MM,如图:

步骤三、再次点击面插入,向下移动5MM,如图:

步骤四、再次点击面插入,向下移动5MM,如图:
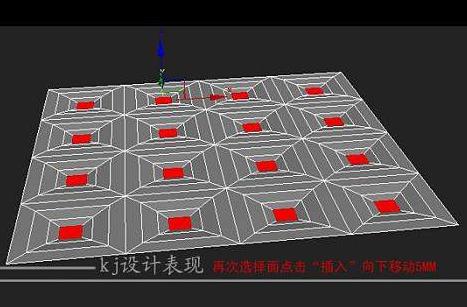
步骤五、再次选择面点击“插入”向下移动5MM,此时选择斜线,因为现在线还不是很多比较好选,如图所示:
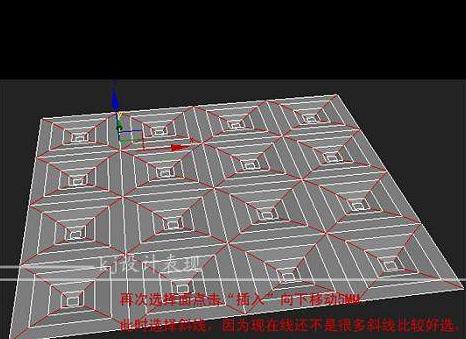
步骤六、选择完线后不要取消选择,切换到面,选择模型中间的小面,然后挤出,如图设置挤出类型及挤出高度,然后确定。

步骤七、点击“插入”向上“挤出”,如图所示:
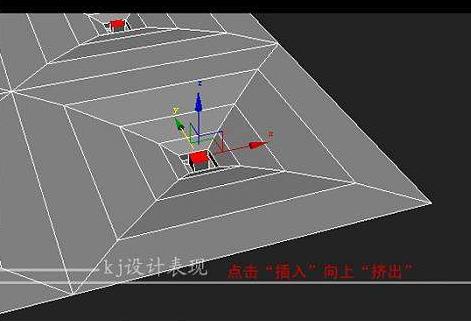

步骤八、此时再切换到“线”,会发现模型上是刚才选择好的线,如图:

步骤九、挤出选好的线,各个参数设置如图:

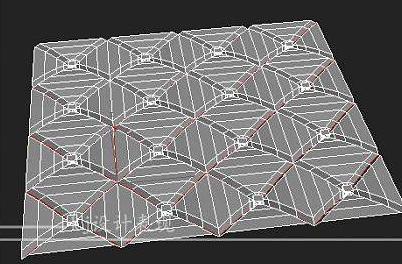
步骤十、多次平滑得到如下图所示:

步骤十一、最终效果图

【3DsMax一个软包斜拼建模的实例教程】相关文章:
上一篇:
3DsMax点线面平面构成原理知识
下一篇:
3DsMax如何才能做好效果图
