今天和大家分享的是利用3ds Max制作旋转楼梯的方法,希望能对你有所帮助。
激活顶视图(TOP),用Objects下的Box工具,创建长方体,参数为length:40,width:120,Height:5,如下图。
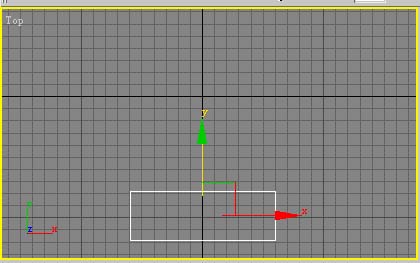
创建第二个长方体,参数为length:30,width:10,Height:25,并在顶视图或前视图中配合Shift拖动复制它,在弹出的对话框中选择Instan(关联),调整位置,见图。
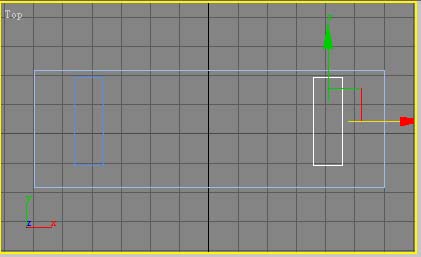
全屏化左视图,用Shapes下的Star创建的两个星形,参数分别为Radius1:12.0 Aadins2:4.5 Point:5及Radius1:6.0 Aadins2:2.3 Point:5并用Arc创建两段弧线,使这两段弧线两端相接形成月牙状。注意:在创建Shapes对象前请将Start New Shape钮后的勾选取消,以确保所建元素在同一对象中。在Arc工具选定后,Creation Method(创建方法)展卷栏中选定End-End模式,即在两点间创建弧线,在创建两段弧线时,只需确保这两点的大致位置不变即可。
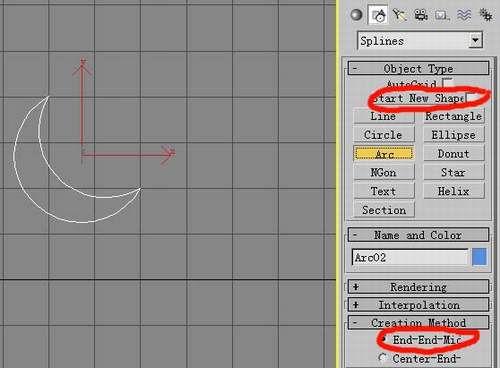
进入Modify面板,在子物体层中选择Spline,将两个星形调至下图位置。
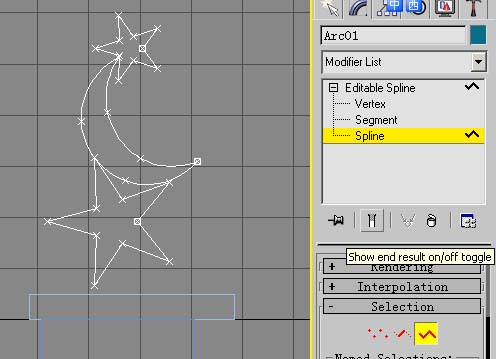
应用Extrude(挤压)编辑器,将Parameters层卷栏下的Amount值调为5.5。
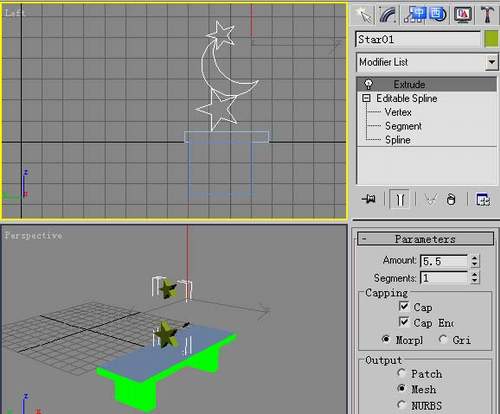
从透视图中可以看出对月牙的挤压操作并不成功,这是因为构成月牙的两段弧张并不形成闭合曲线。所以无法象星形能挤压成一个实体。现在,我们需要回到Editable spline可编辑曲线层的子物Spline.将上一个星形移开,进入顶点的子物体层Vertex上,将两段弧线的上端点选中后,在Geonetry层卷栏中点击Word钮进行焊接,其后的值可根据端点距离进行设置,若焊接不成功,则有可能是端点距离大于此值,对下端点也进行同样操作。
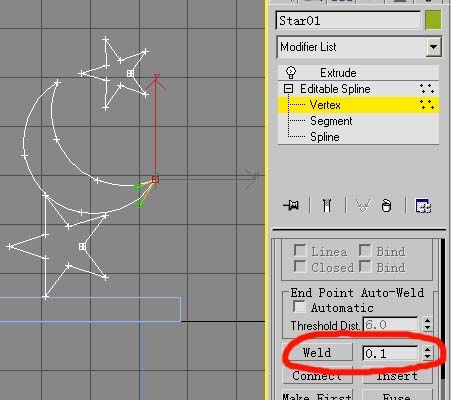
然后,回到Extrnde层,在透视图中可以看到挤压操作的结果。
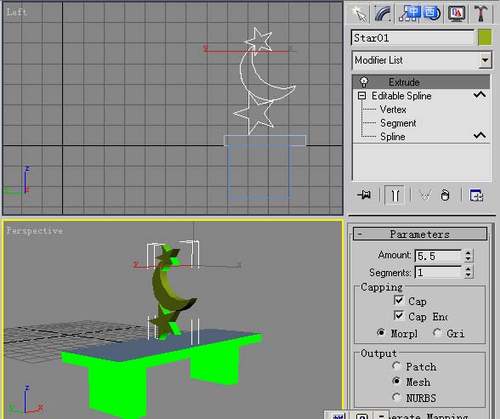
若要创建铁艺效果,可用line线工具勾出轮廓(非闭合曲线)然后进入Modify面板,运用Extrude挤压编缉器。在上图中,我们所创建的“星月”对象在楼梯板的正中间,在顶视图或前视图中,将“星月”对象移至楼梯板一端,并配合Shift拖动进行复制,在弹出的对话框中选择Instan(关联)。
到此为止,一阶楼梯的元素建模部分已基本完成。接着,我们针对不同的部分赋予相应的材质,选择“星月”对象,单击Material Editor或M键,进入材质编辑器,选定一个材质球,单击Standard标准材质组,选择Metal-Chrome材质,单击OK,回到材质编辑器窗,单击Assign/Material to Selection纽,将材质赋予“星月”对象。
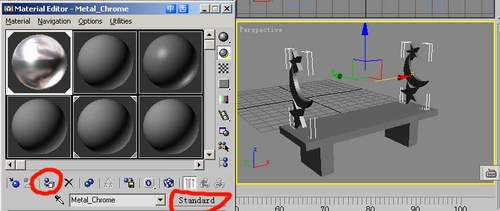
在前视图中框选楼梯板及支脚,单击Material Editor(或M键)进入材质编辑器,选取定一个材质球,单击Stomdard标准材质钮,选择Wood-Ashen材质,将Specular level(高光强度)调为42,Glossiness(光泽度)调为26,单击Assign Material to selection钮,将材质赋予所选对象。
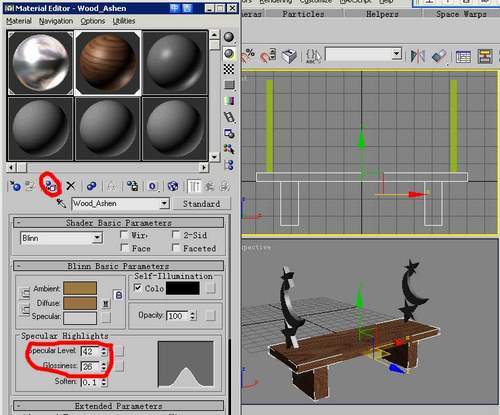
在顶视图中框选所有对象,选择菜单Group/Group,将所选对象组成群组。现在,我们尝试在一个群组中对某个对象进行操作:选择刚组成的群组,单击菜单Group/open,然后选择需操作的对象。这里,我们对支脚进行调整,选择支脚,单击Modify面板,将Height调为20。两支脚为关联物体,修改其中一个,另一个也随之改变。修改完后,框选两支脚,在左视图或前视图中移至楼梯板下端,可对“星月”对象进行相应调节,如下图。调节完成后,单击菜单Group/close,关闭群组。
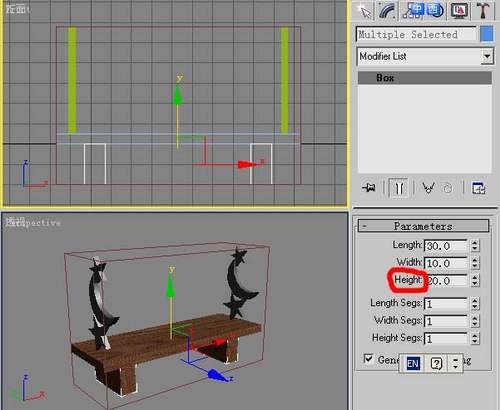
用Zoom(视图缩放)工具将顶视图缩小,然后用Pan(视图移动)工具,将顶视图往右拖动。
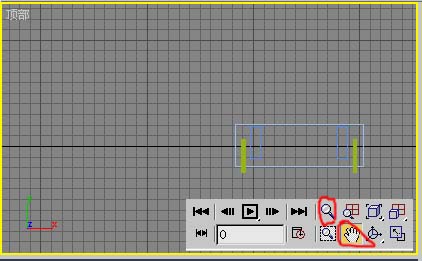
在顶视图上选择群组,单击Hierarchy(层阶)面板,选择Pivot(中心点)工具并点击Adjust Pivot(调整中心点)展卷栏,选择Affect Pivot only,在顶视图中,将中心点往左侧平移(X轴向)。完成后,点击Affect Pivot Only关闭中心点。
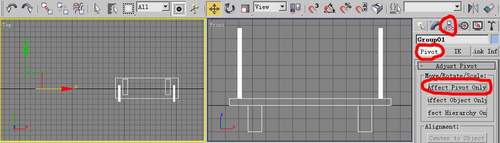
单击菜单下的Tools/Array(阵列)在弹出的对话框中,设置Z轴的偏移增量为20,Z轴的旋转总量为360度,勾选Re-orie(重定向),Type of object(物体类型)为Instan关联复制,Array Dimensions(阵列维数)为1D,Count(数量)为70,设置完后单击OK,如下图。
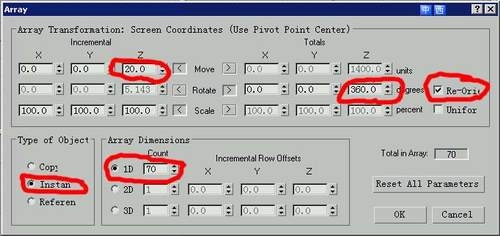
效果如下。选择所有对象,单击菜单Group/Group,组成群组。
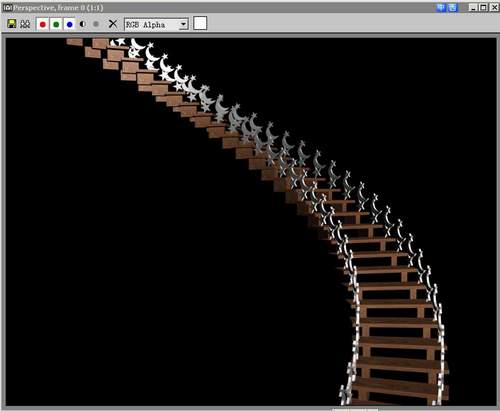
上图可以看出,虽然楼梯陈列已初具螺旋楼梯形体,但因整个楼梯缺少支架,不具真实感。单击Create(创建)进入创建面板,选择Splins对象的Helix(螺旋线),并在Creation Method卷展栏中选择Cente(中心坐标),在Parameters卷展栏中选择CCW(顺时针),在顶视图中,以新建群组中心点为中心,创建螺旋线,设置参数Radius1:304 Radius2:304 Height:1400。其中,Height:1400为新群组的高度。
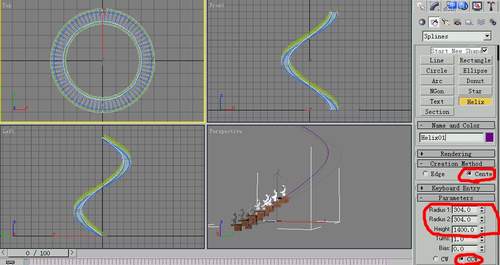
以同样方式创建另一条螺旋线,其相关参数为:Radius1:380 Radius2:380 Height:1400。在左视图中,点击Create(创建)打开创建面板,选择Rectangle(矩形)在左视图中创建一矩形,其参数为Length:20,with:10,然后选择一条螺旋线,在Create(创建)面板中选择Geometry(几何体),在其下拉菜单中选择Compound objects,单击Loft(放样),在creation Method卷展栏中,单击Get shape(获取截面)按钮,然后 在视图中选择新创建的矩形对象。
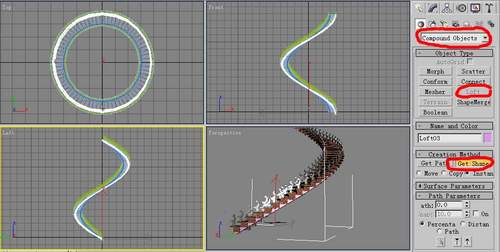
以同样方式放置另一条螺旋线,配合各视图,并选择放样后的两个物体进行调整,并赋予与楼梯板同等材质,得到如下图的效果。
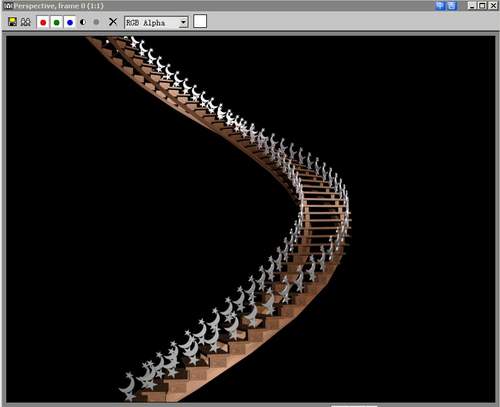
接着,我们将为楼梯创建两条扶手,选择前面创建的两条螺旋线,在前视图中,配合shift键,往上(z轴)方向拖动以复制两条螺旋线,选择其中一条螺旋线单击Modify修改面板,打开Rendering卷展栏 ,勾选Renderab(可渲染)与Display Render(显示渲染网格),Thickness(厚度值)为10,Sides(分段数)为20。以同样方式调整另一条螺旋线,单击Arc Rotate(视图旋转)工具,将透视图调整到易于观察的位置,并单击菜单Tools/Transform Type-In,对螺旋线的半径及位置进行调整。在透视图上调节,其中一条螺旋线的半径(Radius1与Radius2)均调为395,在Move Transform Type-In对话框中将Absolute:world下的Z调节为67(不需调整X.Y值)。另一条螺旋线的半径为289,Absolute:world下的Z调节为67,并可在顶视图中配合Select and Rotate(旋转工具),以Z轴为中心轴对两扶手螺旋线进行旋转及调整,即可得到较为满意的效果。
【3DSMAX制作螺旋转梯】相关文章:
