用3DMAX制作精美LOGO
摘要:这是一个非常简单的LOGO制作,如果是3D高手的话就不用看了,这只是一个适合初学者看的教材。1、先在FLASH中做好要做LOGO的图形,然后...
这是一个非常简单的LOGO制作,如果是3D高手的话就不用看了,这只是一个适合初学者看的教材。
1、先在FLASH中做好要做LOGO的图形,然后生成AI文件。
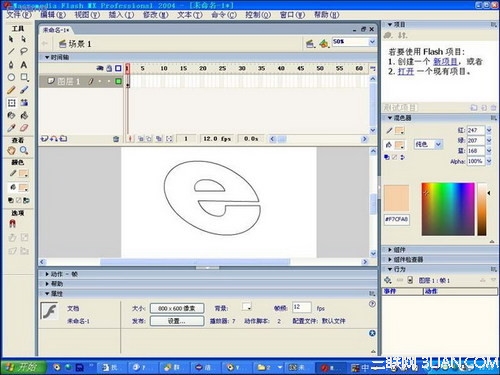
图1
2、在3DMAX中到入生成的AI文件。
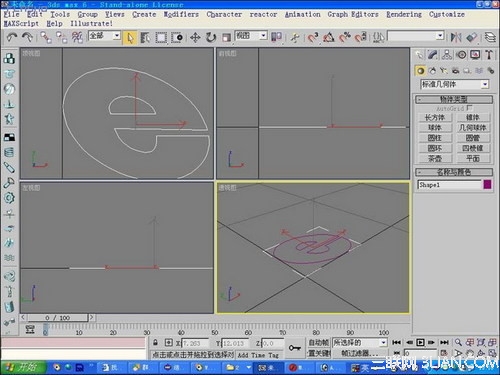
图2
3、旋转90度,使它与正视图平行。
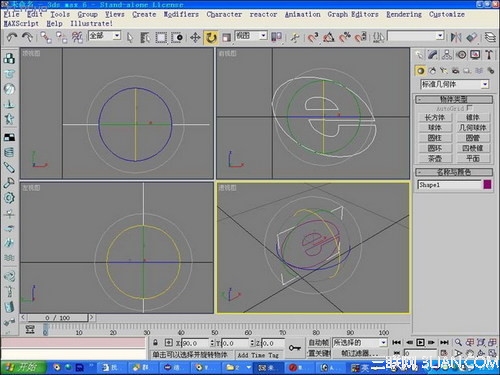
图3
4、鼠标右键,使图形变成可编辑曲线。
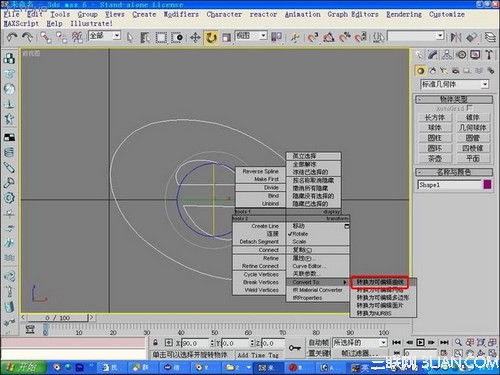
图4
5、打开修改面板,进入顶点修改中,然后配合Ctrl键把没有闭合的点焊接好。(观察是否焊接好的方法,移动"田"字型的顶点,如果断开就证明没有焊接好。)

图5
[#page_LOGO制作(2)#0#0#0#0#]
6、进入修改下拉菜单,选择倒角工具。
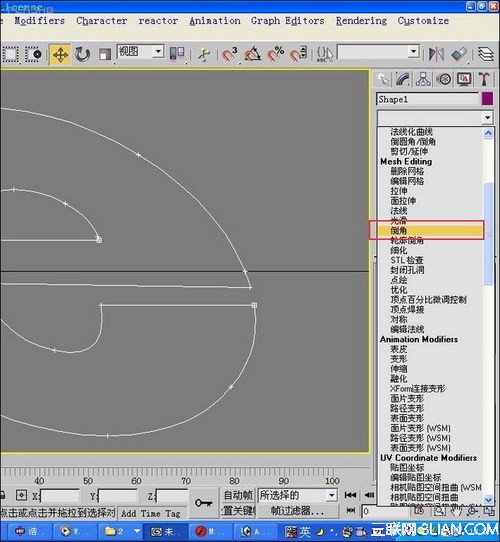
图6
7、调节倒角值,如果图形有错误,可能是因为曲线有顶点没有焊接好。
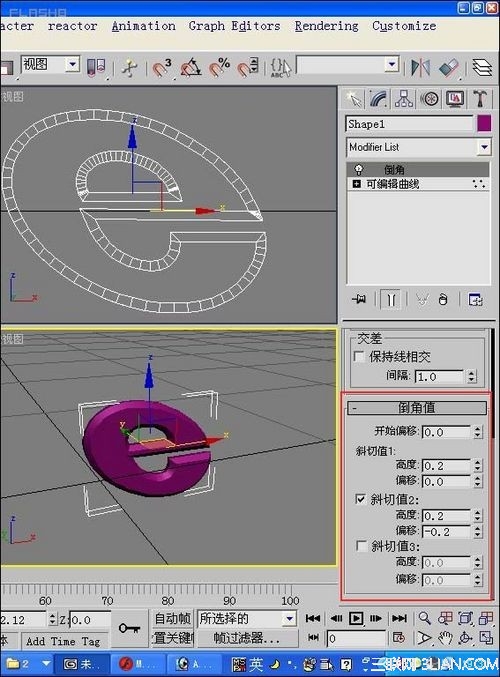
图7
8、新做一个圆形曲线。
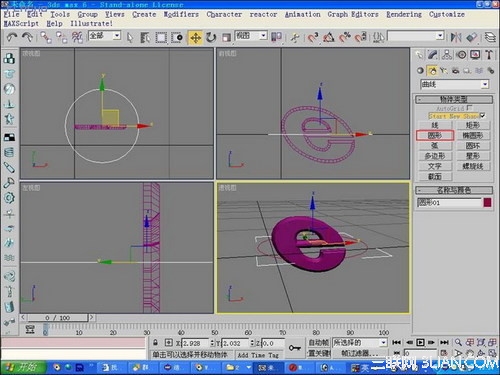
图8
9、步数值改为20,用移动和缩放工具调整位置,然后右键,使图形变成可编辑曲线。
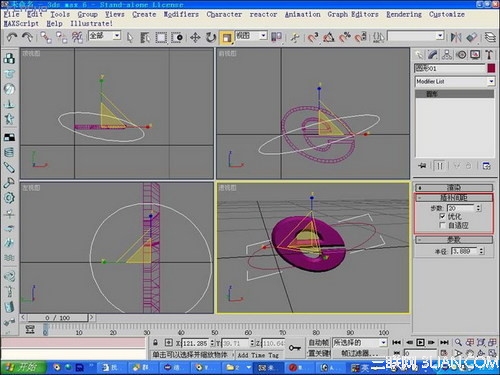
图9
10、用修改曲线工具中的偏移工具,做出两个曲线。同时把中间的曲线分离出来,使中间的线变为单独的曲线。这个曲线将做路径用。
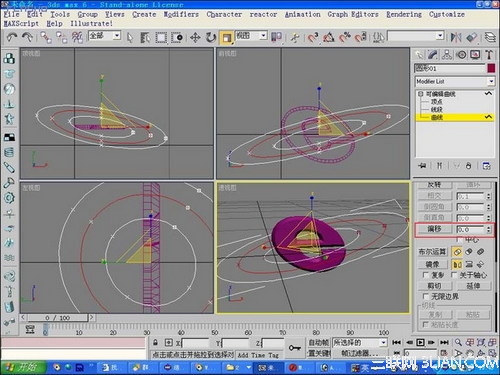
图10
[#page_LOGO制作(3)#0#0#0#0#]
11、把非独立的两条曲线用刚才做倒角的放法做出可以看见的面的形状,倒角值不需要设置。
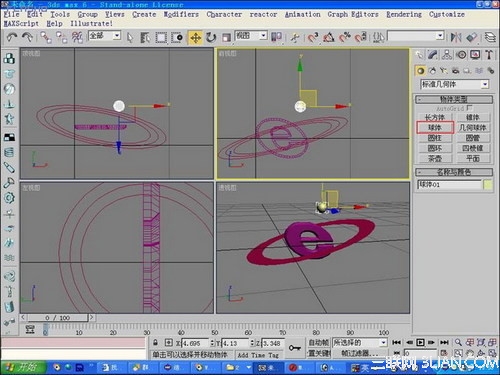
图11
12、做一个球型物体。
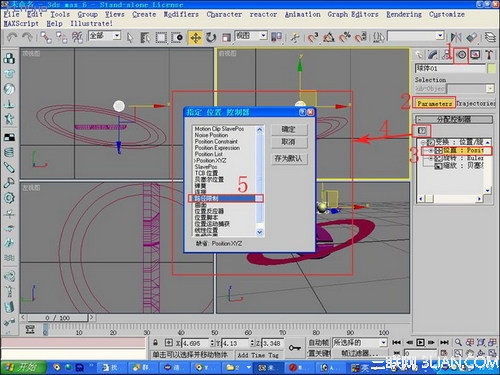
图12
13、按图的步骤做。
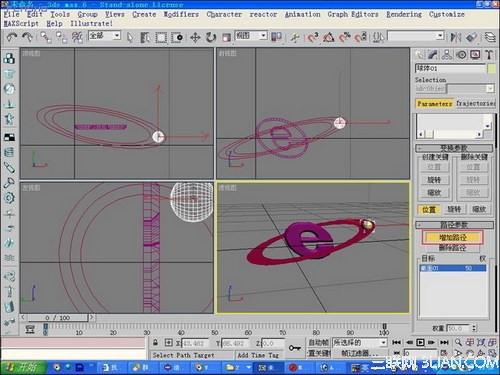
图13
14、先点"添加路径",然后在点一先被分离出来的那条曲线。OK路径动画完成了。
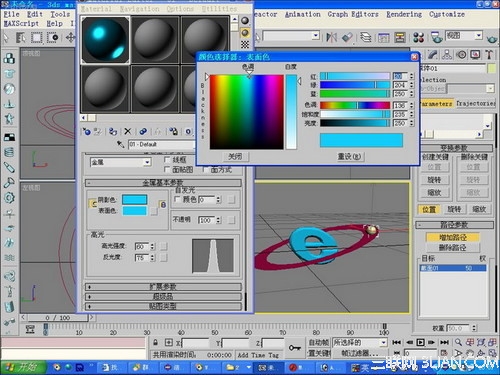
图14
【用3DMAX制作精美LOGO】相关文章:
上一篇:
3DSMAX制作网游中胖胖的海盗
下一篇:
3Dmax向日葵的面片建模教程
