一、建立陨石模型
1、进入3dmax,选择主菜单file/reset,复位应用程序到初始状态。
2、单击(create/geometry)钮,单击sphere钮,在top视图中创建一个圆球体sphere01,并设置其半径radius的值为50,segments的值为8。
3、单击modify命令面板上的noise钮,为球体sphere01加入noise修改项,设置其strenghX的值为30,strenghY的值为70,如图1。
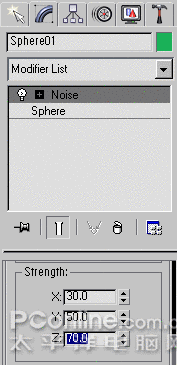
(图1)
4、在命令面板的下拉列表中选择tesselate项,为球体加入了tessellate修改,点选edge项,设置其tension的值为25,点选itertions下的1项,如图2。
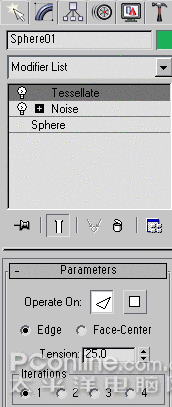
(图2)
5、在变动修改命令面板中为球体加入一个噪声修改项(noise)。在noise变动修改项下,勾选fractal项,设置roughness的值为0.3,iterations的值为10,strength X的值为30,sttength Y的值为40,sttength Z的值为60,如图3。
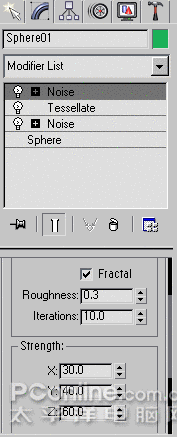
(图3)
6、在命令面板的下拉列表中选择tesselate项,再次为球体加入了tessellate修改项,点选edge项,设置其tension的值为25,点选itertions下的2项,如图4。
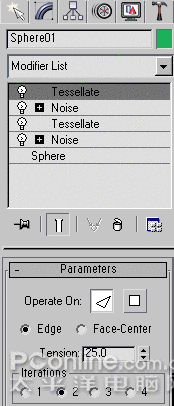
(图4)
7、打开材质编辑器窗口,选择一个材质球,点取diffuse右侧的none按钮,选择bitmap贴图类型,在弹出的窗口中选择concgray.jpg贴图文件,将此材质赋给我们制作的陨石。
8、在左视图中(left)创建一架摄影机,并按下键盘上的C键,将透视图转换为摄影机视图。

(图5)
9、为陨石加入一段动画,在左视图(left)中将陨石向左移动一段距离,打开动画记录,将时间滑快移动到第二十帧的位置,再将陨石移动到屏幕的中间,同时再使用旋转工具为其加入一段旋转效果,最后我们制作的这段动画效果就形成了陨石由远处慢慢地旋转着飞向屏幕。
二、创建爆炸效果
1、这里我们使用parray粒子来模拟爆炸效果。在命令面板上单击(create/geometry)钮,在其下拉列表中选择粒子系统(particle systems)选项,在命令面板中单击粒子阵列(parray)项,在前视图中(front)创建一个粒子阵列。然后单击命令面板上的pick object项,在前视图中点取陨石,这样陨石就成了粒子发射的对象,在命令面板中的viewport display项的下面勾选mesh,这样陨石爆炸时就会以物体方式发射出去,如图6。
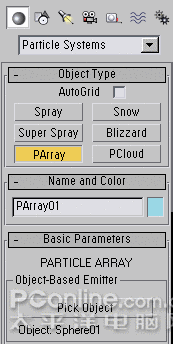
(图6)
2、确保粒子parray01处于选取状态,单击modify进入变动修改命令面板,打开粒子产生卷展栏(particle generation),在其选项下面,设置粒子的变化率(variation为50),粒子发射的时间(emit start)为20,结束时间(emit stop)为100,生命值为100,表示粒子在100帧内不会消失。如图7。
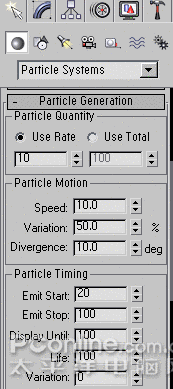
(图7)
3、打开粒子类型(pariation type)选项,勾选object fragments选项,在object fragent controls项的下面设置陨石的厚度(thickness)的值为10,勾选number of chunks选项,设置minimum的值为80,如图8。
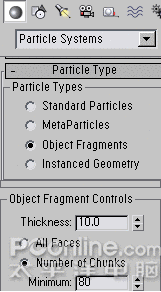
(图8)
4、在mat'l mapping and source项的下面,勾选被拾取的发射器(picked emitter)项,点取get material from项,这样爆炸后产生的碎片就和陨石的材质一样了。
5、打开旋转和碰撞(rotation and collision)卷展栏,设置time为50,这表示碎片每50帧沿自身的旋转轴旋转一周。打开运动继承(object motion inheritance)项,设置influence的值为0,这样碎片的运动就不会受到陨石运动的影响了。如图9。
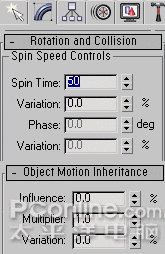
(图9)
6、对场景进行一下测试渲染,会发现陨石模型还完好无损。打开动画记录,将时间滑块移动到第20帧,在视图中选取陨石,按下鼠标右键,在弹出的菜单中选取参数(properties)项,在弹出的窗口中,在渲染控制项(renderint control)下,设置陨石的可视性(visibility)的值为0,这表示在第20帧时,陨石变为不可见。如图10。
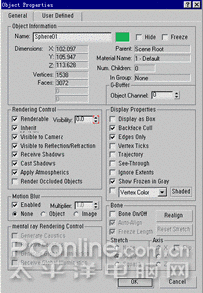
(图10)
7、我们按下播放按钮来观看一下摄影机视图中的动画效果,我们发现陨石在从运动到爆炸的过程中,是一个淡入淡出的过程,这不是我们所需要的。单击菜单栏中的customize/showUI/showtrack bar项,打开轨迹行显示,动画轨迹的关键点将在屏幕的下方显示出来,将时间滑快移动到第0帧,在第0帧上的关键点上单击鼠标右键,在弹出的窗口中选择sphere01:visibility项,在弹出的窗口中按下OUT下的曲线按钮,选择突变方式,这样动画在第0到第20帧陨石将始终处于显示状态,在第20帧以后,陨石消失,爆炸碎片产生,这样动画就符合我们的要求了。如图11。
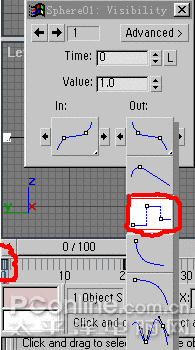
(图11)
三、设置爆炸贴图
1、为了使爆炸效果更加真实,这里引用了一段真实的爆炸效果来作为陨石爆炸的贴图。首先在前视图中建立一个贴图平面plane,并且在左视图中向左移动这个平面贴图,将它放置在爆炸后景象的后面。在摄影机视图中观察,平面的大小要将视图全部遮住,如图12。
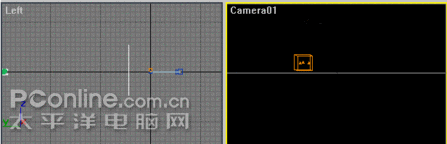
(图12)
2、打开材质编辑器窗口,选择一个材质球,点取diffuse右侧的none按钮,在弹出的窗口中选择bitmap贴图类型,在弹出的窗口中选择一个动态贴图文件y.avi,并单击OK钮。打开maps卷展栏,单击透明度(opacity)贴图右侧的none按钮,在弹出的窗口中选择bitmap贴图类型,在弹出的窗口中同样选择动态贴图文件y.avi,最后将此材质赋给我们制作的平面。为了使动态贴图的爆炸效果的同我们制作的陨石爆炸互相配合,我们在材质编辑器中将爆炸的开始时间设置为start frame的值为8,这样爆炸贴图和陨石的爆炸正好能够互相配合。如图13。
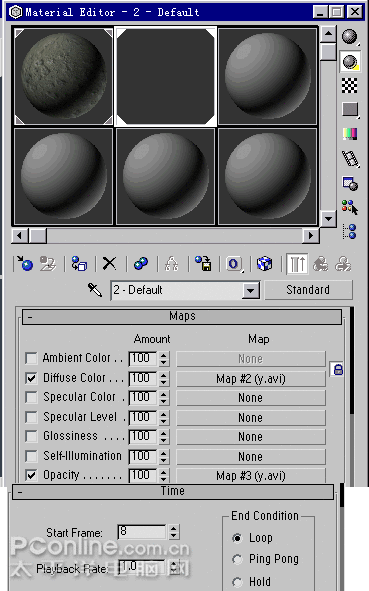
(图13)
3、为使爆炸效果更加真实,为场景加入一个灯光照明效果。在前视图中(front),在陨石的中央建立一盏泛光灯。在变动命令面板中设置其颜色的值为桔黄色,设置其倍增值为2,并勾选cast shadows项,这样陨石在爆炸之前灯光将不会显示出来,如图14。
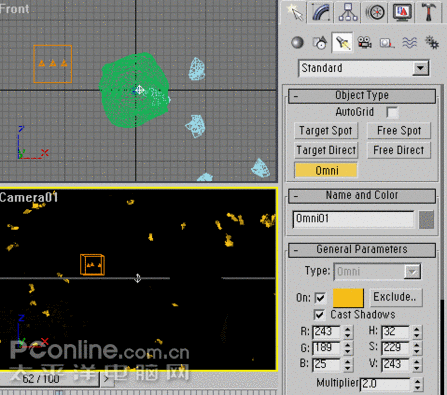
(图14)
4、设置运动模糊。在视图中选取陨石物体,按下鼠标右键,在弹出的菜单中选取参数(properties)项,在弹出的窗口中,在运动模糊项(motion blur)项的下面,勾选图像方式(image),然后按下OK钮,如图15。
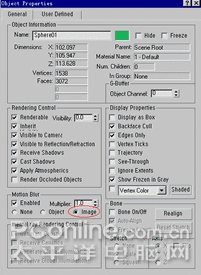
(图15)
5、单击工具栏中的rendr scene项,在其下的图象运动模糊(image motion blur)项中,设置duration的值为1.5。单击close钮,关闭窗口。如图16。
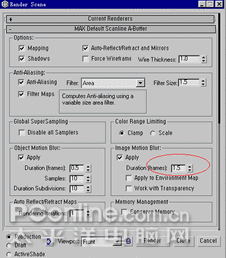
(图16)
四、加入星空背景
1、由于星空背景的制作相对来说也并不复杂,在这里我就不详细写了,等以后有机会我会单独写一篇关于星空背景的制作的文章献给广大网友们,在这里我们只是加入一个星空背景的贴图文件。
2、单击菜单栏上的渲染(rendering)选项下的环境(environment)项,在background项下单击none钮,在弹出的窗口中选择bitmap贴图类型,在接下来弹出的窗口中选择我们制作好的一个星空背景贴图文件space007.jpg,点击下载此贴图材质。如图17。
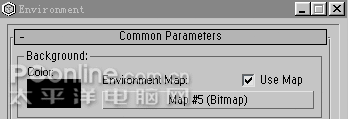
(图17)
五、渲染输出作品
1、单击工具栏中的rendr scene项,在弹出的窗口中,在time output项的下面勾选avtive time项,在输出尺寸(output size)项下按下320×240钮,然后单击file钮,设置文件名和文件存放的路径。最后单击render钮,进行渲染,总算完成了,下面我们来欣赏一下作品吧!(最终效果avi格式视频欣赏)

说明:为了增强爆炸后的效果,我在上面这个作品里面为爆炸后的碎片加入了辉光特技,你还可以在这个作品里面加入质量光,以及燃烧爆炸特效,由于片幅所限,关于辉光特技、体积光、燃烧的制作方法我就不一一讲解了。
【3DMAX打造陨石大爆炸过程】相关文章:
