AutoCAD实例教程:中并列视口的打印输出
摘要:使用布局空间,不仅可以对布满整个布局的单一视口中的图形进行打印输出,还可以将一个模型的三视图和三维模型图通过不同的视口输出到同一张图纸上。本...
使用布局空间,不仅可以对布满整个布局的单一视口中的图形进行打印输出,还可以将一个模型的三视图和三维模型图通过不同的视口输出到同一张图纸上。本例通过将一个制作好的三维零件模型打印输出到4号图纸上,综合学习“页面设置管理器”、“视口”、“插入块”以及视图的切换与视觉样式等命令的使用方法和技巧。本例打印效果如图14-89所示。

图14-89 打印效果
(1)执行“文件”→“打开”命令,打开本书附带光盘Chapter-11“实例127完成.dwg”文件,如图14-90所示。

AutoCAD教程图14-90 图形源文件
(2)单击绘图区域底部的“布局1”标签,进入布局空间。然后执行“文件”→“页面设置管理器”命令,在弹出的“页面设置管理器”对话框中单击“新建”按钮,参照图14-91所示设置新页面的名称。

图14-91 设置新页面的名称
(3)单击“新建页面设置”对话框中的“确定”按钮,在打开的“页面设置-布局1”对话框中参照图14-92所示设置各项参数。
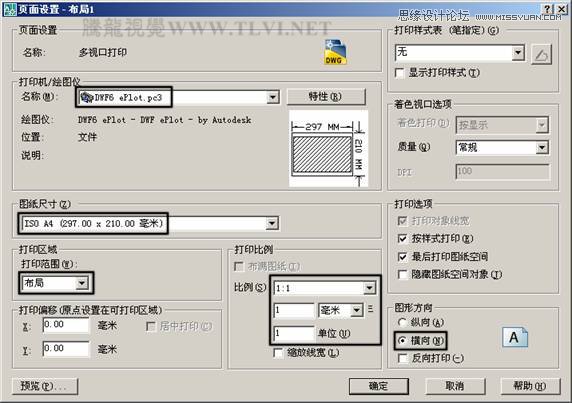
图14-92 设置打印页面
(4)单击“确定”按钮返回到“页面设置管理器”对话框,然后将创建的新页面置为当前,如图14-93所示。
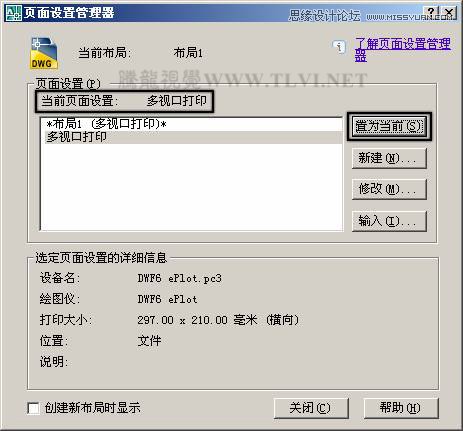
图14-93 设置当前页面
(5)单击“关闭”按钮,结束打印页面的设置。页面设置后的布局显示效果如图14-94所示。

图14-94 布局显示效果
【AutoCAD实例教程:中并列视口的打印输出】相关文章:
上一篇:
AutoCAD造型实例:十字形螺丝刀头
