对于已有的图案填充对象,用户可以对其图案类型、角度、间距、关联性以及孤岛检测样式等设置进行修改。
7.4.1 实例2 修改填充图案
Step 1 打开图形文件
启动AutoCAD 2002系统,打开第6章中创建的实例文件“exam6-1.dwg”;
Step 2 修改填充图案
现在我们来修改该文件中填充图案的角度和间距。选择“Modify II(修改 II)”工具栏中的

图标,并按提示选择图案填充对象,弹出“Hatch Edit(图案填充编辑)”对话框,如图7-11所示,并进行如下设置:
(1) 在“Angle(角度)”框中输入90。
(2) 在“Scale(比例)”框中输入15。
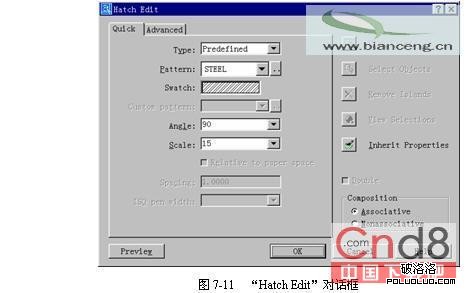
单击按钮结束修改,结果如图7-13所示。
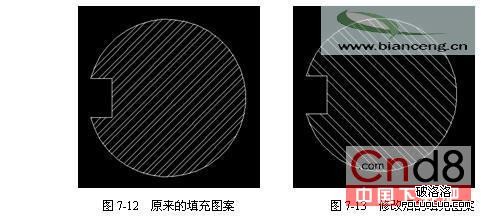
Step 3 保存文件
调用“save”命令,保存所作的修改。
实例说明
调用图案填充编辑命令的方式为:
工具栏:“Modify II(修改 II)”→

菜单:【Tools(工具)】→【Objects(对象)】→【Hatch…(图案填充)】
快捷菜单:选择图案填充对象并单击右键选择“Hatch Edit…(图案填充编辑)”项
命令行:hatchedit(或别名he)
利用“Hatch Edit(图案填充编辑)”对话框,可对图案填充对象进行如下修改:
(1) “Quick(快速)”:在该选项卡中可修改图案填充的类型、旋转角度、缩放比例等各种特性。
(2) “Advanced(高级)”:在该选项卡中只能修改孤岛检测样式,其他项不可用。
(3) “Composition(组合)”:对于具有关联性的图案填充,可通过该项取消关联性;而对于非关联性的图案填充,该项不可用。
说明 “hatchedit”具有相应的命令行形式“-hatchedit”
【AutoCad修改填充图案教程】相关文章:
