【三维练习题03】
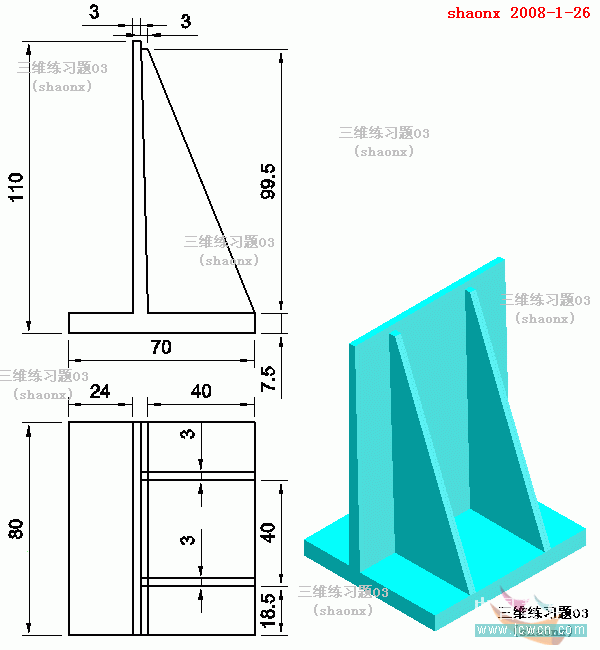
图片看不清楚?请点击这里查看原图(大图)。
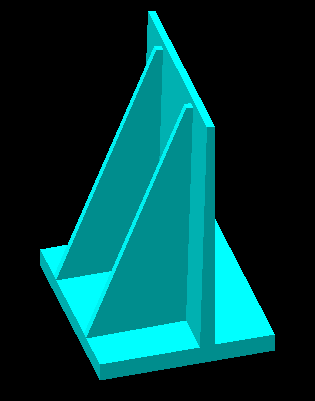
下面,是本习题的详细绘图步骤讲解,最后面是绘图步骤讲解的Flash动画演示:
1、打开CAD,点击“正视图”按钮,进入到“正视图”的界面,参照题目中“正视图”和“俯视图”的尺寸,画好以下的图形,并做成两个面域。
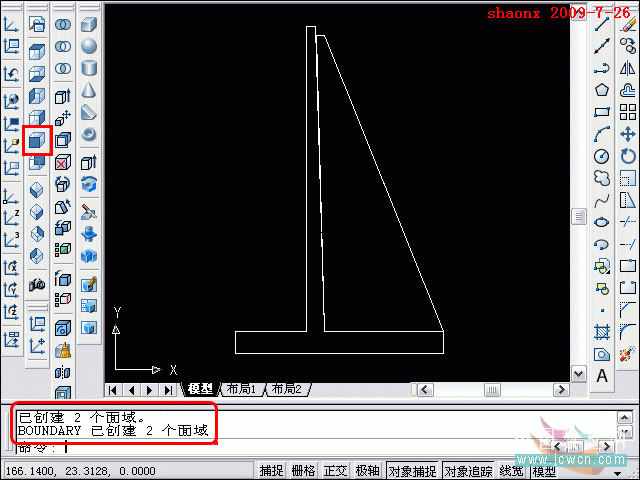
图片看不清楚?请点击这里查看原图(大图)。
2、点击“东南等轴侧”按钮,图形界面进入“东南视图”。注意看一下UCS坐标的方向,接下来要进行的从二维到三维的“拉伸”,是沿着Z方向伸展的。
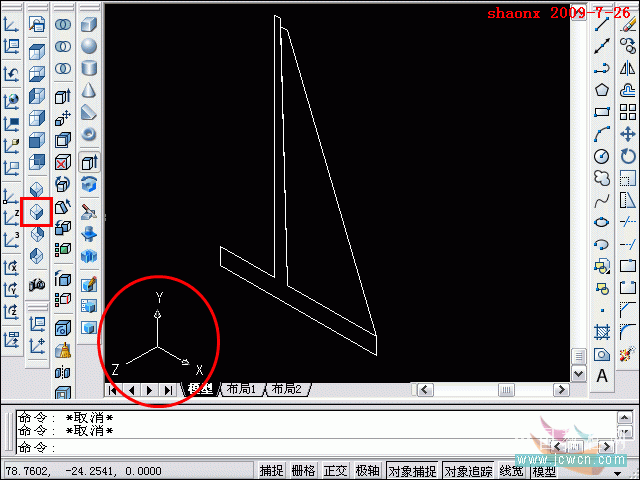
编缉推荐阅读以下文章
AutoCAD三维建模系列教程:拉升、复制移动制作木梯
AutoCAD三维建模系列教程:拉升、倒角、并集的应用
图片看不清楚?请点击这里查看原图(大图)。
3、点击“拉伸”命令,注意,是建模工具条的“拉伸”,而不是实体编辑中“面拉伸”命令。
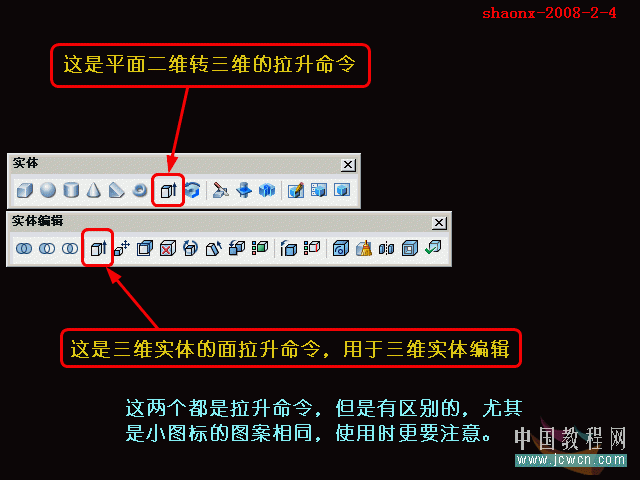
图片看不清楚?请点击这里查看原图(大图)。
这两个命令是有区别的:“拉伸”是将二维(平面的面域或封闭的多段线)拉伸成三维实体,而“面拉伸”则是对三维实体的某一个面进行拉伸,这两个命令在工具条中的小图标是一样的,只是位置不同,千万不要搞错。
拉伸倒T型的面域,拉伸高度为-80,是逆Z轴方向,倾斜度为0,见下图:
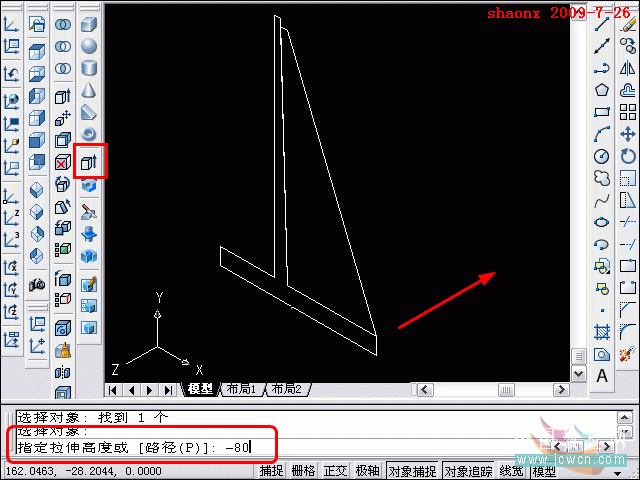
图片看不清楚?请点击这里查看原图(大图)。
4、拉伸后的图形,见下图:
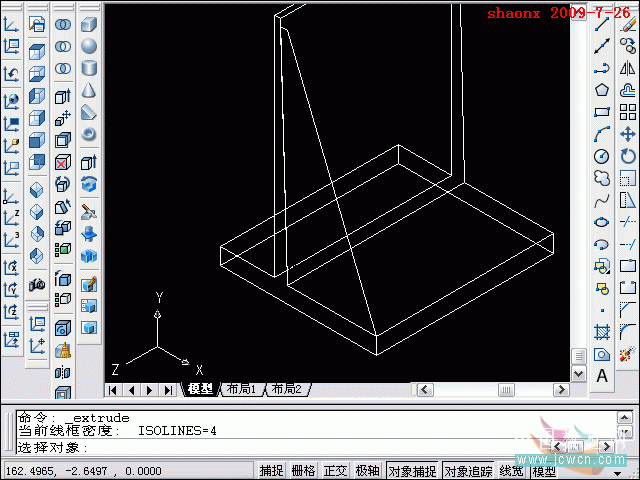
图片看不清楚?请点击这里查看原图(大图)。
编缉推荐阅读以下文章
AutoCAD三维建模系列教程:拉升、复制移动制作木梯
AutoCAD三维建模系列教程:拉升、倒角、并集的应用
5、接下来,还是用拉伸命令,对类似三边形的面域进行拉伸,拉伸高度为-3,也是逆Z轴方向,倾斜度为0,见下图:
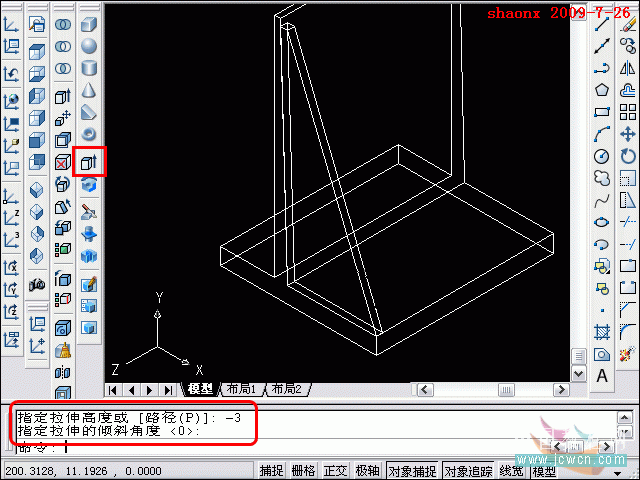
图片看不清楚?请点击这里查看原图(大图)。
6、先点击“世界UCS”,目的是让视图中上下为Z方向,从而使底部呈XY面,便于后面的实体移动操作,因实体移动一般是在XY平面里进行的,打开“正交”,点击“移动”(这是用二维命令),将刚拉伸的类似三边形的实体按图示方向移动18.5
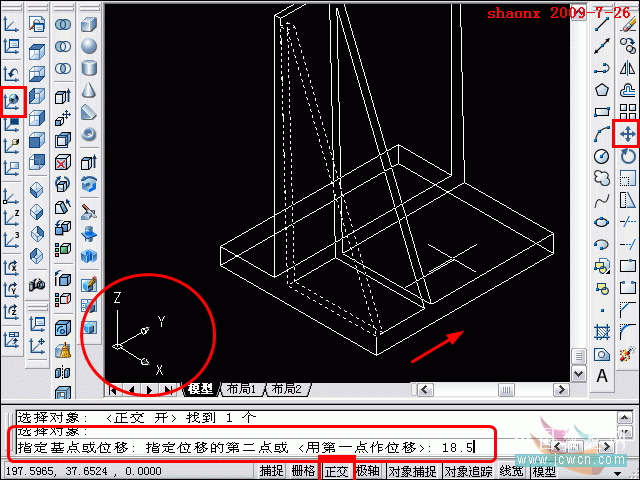
图片看不清楚?请点击这里查看原图(大图)。
7、接下来,用二维的“复制”命令,和刚才的操作差不多,将刚移动过的类似三边形的实体按图示方向再复制移动40
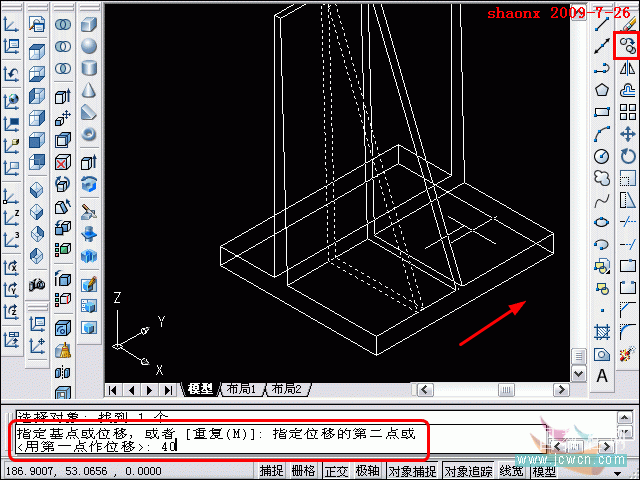
图片看不清楚?请点击这里查看原图(大图)。
8、点击布尔运算的“并集”命令,选中全部图形(本题是3个实体)后回车,整个图形就合为一个整体了。
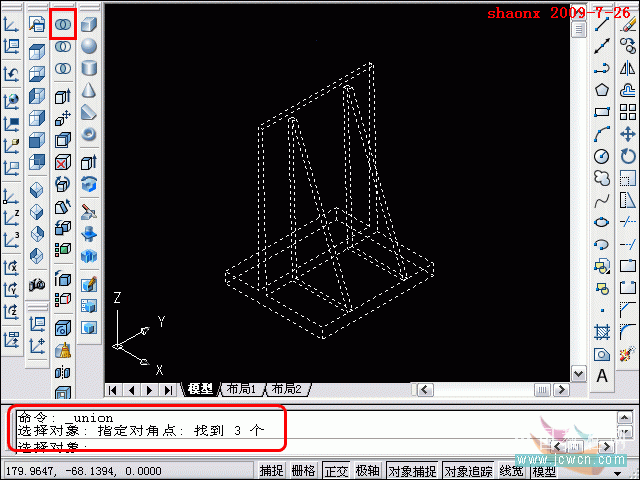
图片看不清楚?请点击这里查看原图(大图)。
9、最后,着色看一下,在CAD2006版及以前的版本中,用“体着色”命令,在CAD2007版及以后的版本中,用“真实”或“概念”命令,即可看到着色后的三维实体。
在这一系列的教程制作中,我用的都是CAD2004版本。
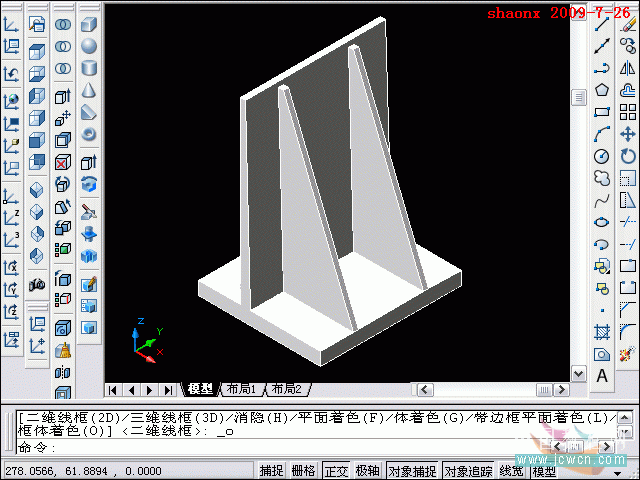
注:更多请关注CAD教程栏目
【AutoCAD三维建模系列教程:拉升、移动、复制的应用】相关文章:
★ AutoCAD三维教程:旋转面、拉伸面及渲染中灯光的设置
