以下是完成效果图。

先做出鸟笼的底部!
如图,画两个同心圆,大小自定!
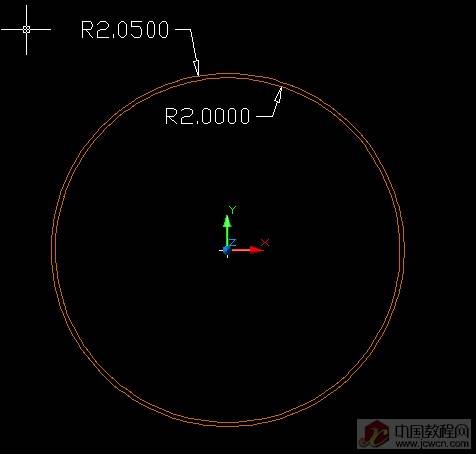
运用剪切(TR)命令,把第二圆外的线剪掉,如图!
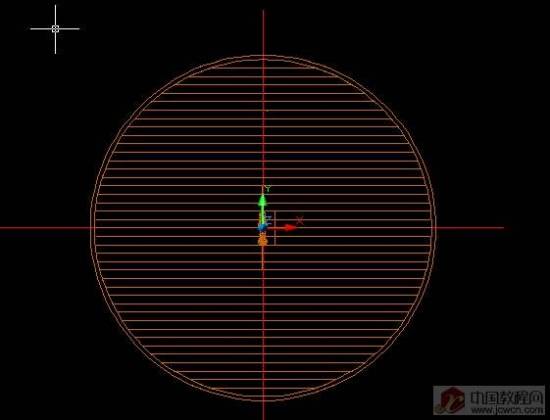
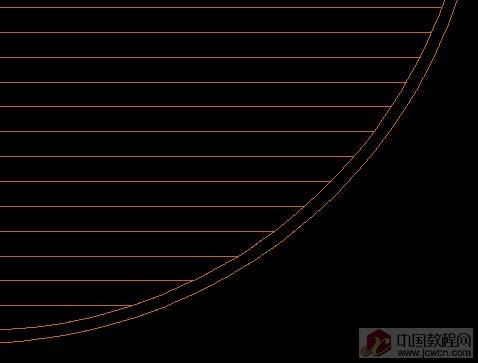
再用拉伸命令(EXT),分别把两个圆拉伸,拉伸之后,进行差集运算,外圆减内圆!

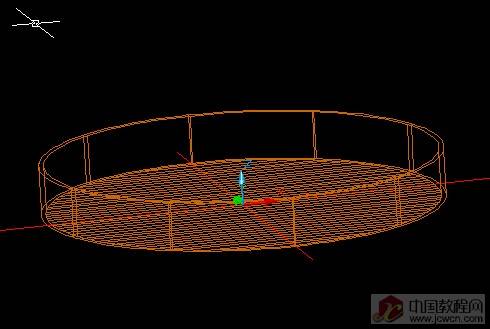
UCS如图改变坐标轴,XY面垂直线,如图做圆,圆半径可自定!
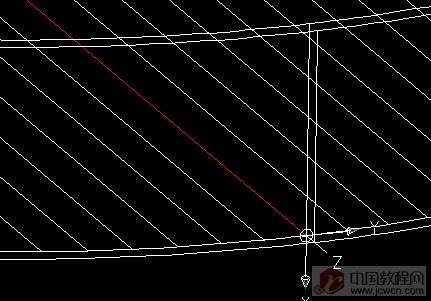
再把圆联续复制COPY,圆心为每根的端点(复制时,我只复制一半,另外一边,可用镜像命令完成)!如图:
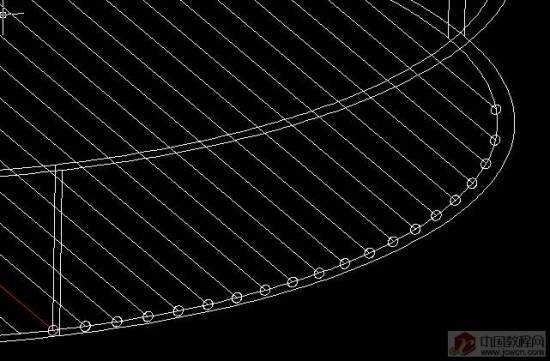
再次运用EXT命令,选择路径拉伸(路径为刚COPY的圆内线), 把每个圆进行位伸!
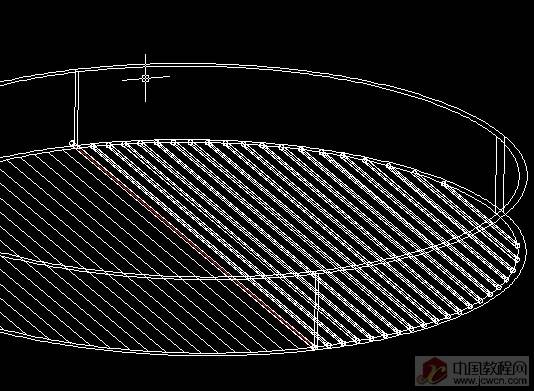
拉伸好后,三维镜像(mirror3d)把另外一半搞定!中心轴为图中红色圆棒,镜像面为YZ面!
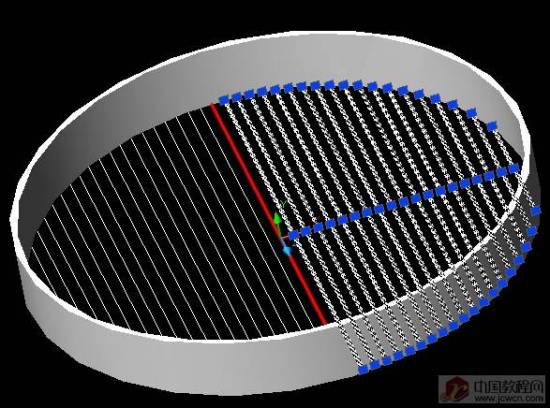

如图转变坐标轴(UCS),利用二维线,弧命令,画出如图线型(其中找准中心线(红色))!
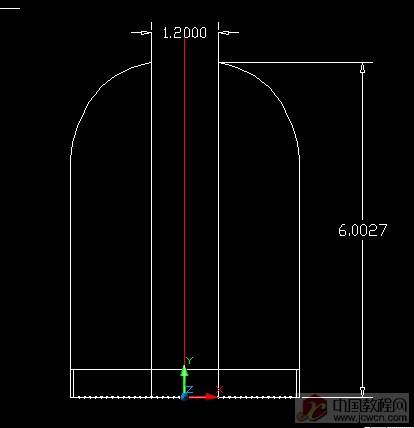
运用PEDIT命令,把刚用线弧组成的鸟笼外框线组成多段线,这样我们才可能进行拉伸!

外框拉伸路径已绘好,转变坐标,绘出拉伸圆!在按路径拉伸时,圆必须相垂位伸路径!
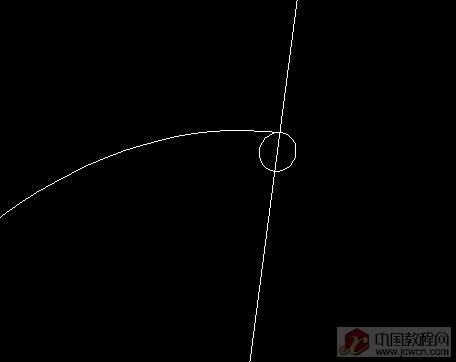
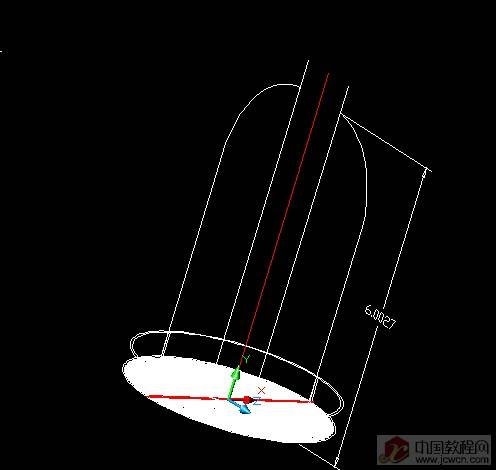
选择圆,进行路径拉伸!

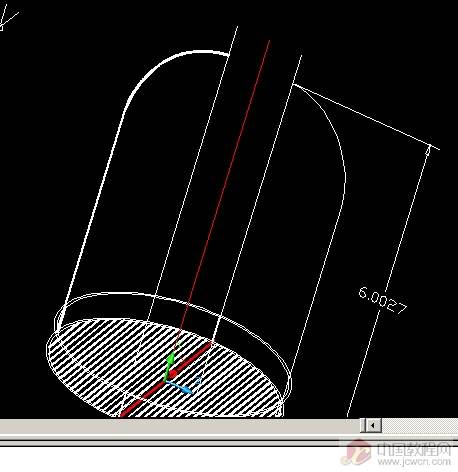
再次转变坐标轴(呵呵,如果嫌麻烦,你可把这个坐标保存一下,下次运有的话,就不用转换了)。 转变后,镜像一个外框,如图!
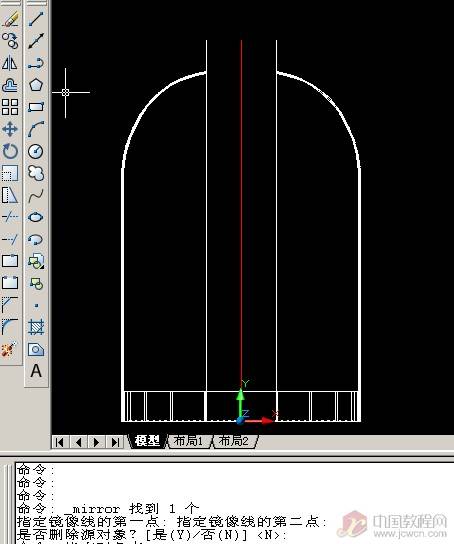
利用圆环torus绘出鸟笼的横箍圈!圆环的大小值须参考鸟笼的大小,圆管比鸟笼大一点即可!
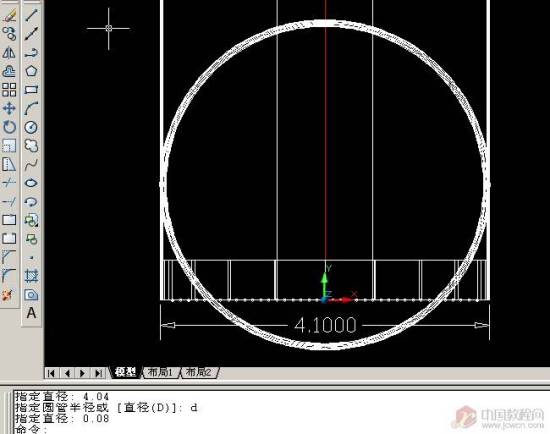
选择刚画好的圆环,三维旋转90度!旋转轴为X轴!旋转后,复制一下,位置如图!

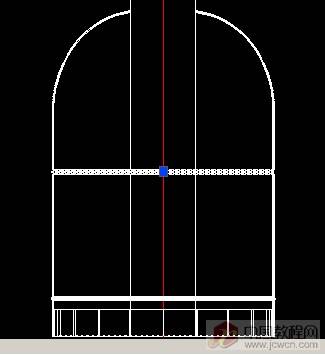
再次运用上步操作原理,如图绘制圆环!三维旋转圆环!
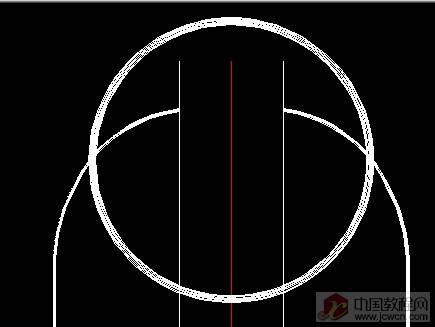
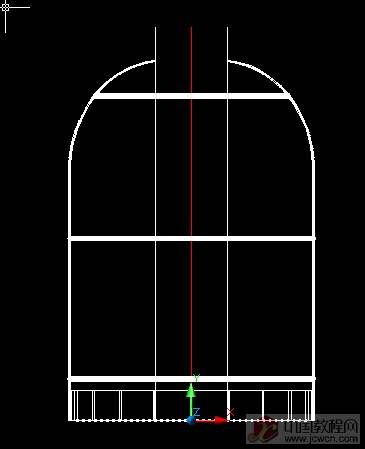
绘圆,绘一下大小稍比笼口大的圆,然后按上步三维旋转,再拉伸,倒圆角!如图。
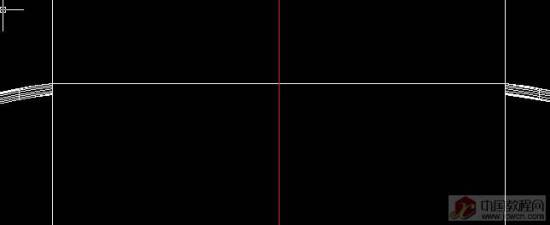
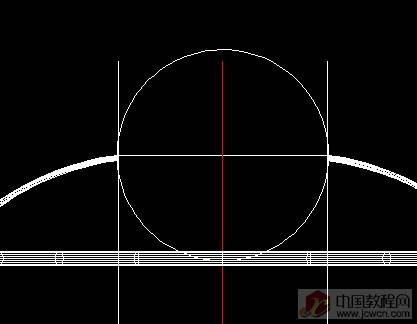

现在三维陈列3darray外框,选中一个外框,环形陈列,旋转中心为红色中心线,陈列数量,可自己设定多少!这里我的陈列数量是60个。

改变坐标,输入PLAN,选C当前!
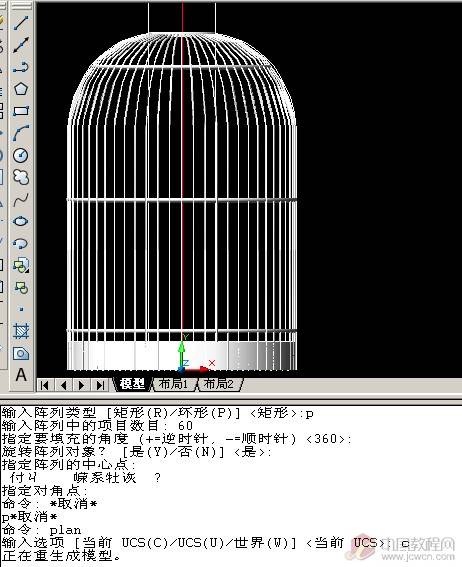
最后一步,做个挂钩! 利用多段线pline,绘出挂钩拉伸路径!
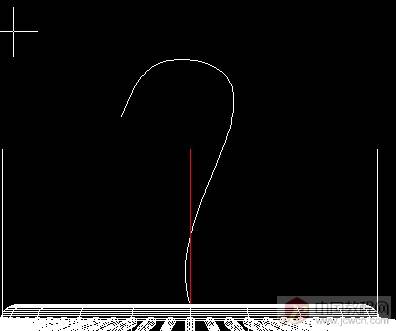
改变轴标轴。XY面垂于拉伸路径!
绘出拉伸椭圆,大小如图,进行路径拉伸!

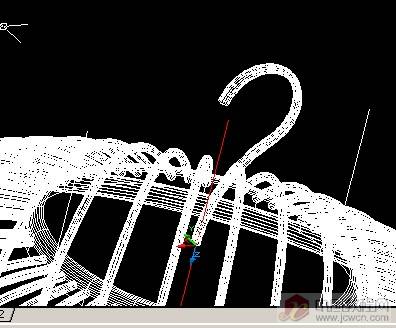
为了美观,在挂钩的顶端与末端加个小实心球sphere,位置如图!
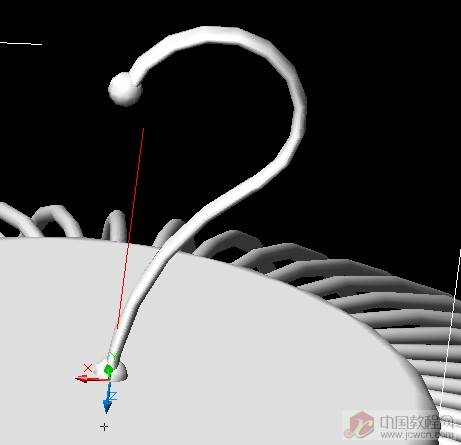
之后再加上一个似木质颜色! 现在基本搞定。

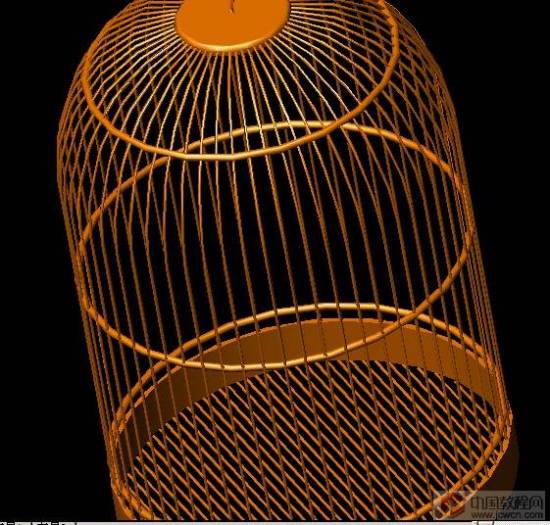
同时打印其实很简单,在CAD窗口中,打开多视口即可!
在CAD窗口中,选择视图---视口----再选择你两个视口或者三个视口,其中一个你可调为二维图,另一个调为三维图!这样你就可在同一张纸上打印二种视图!
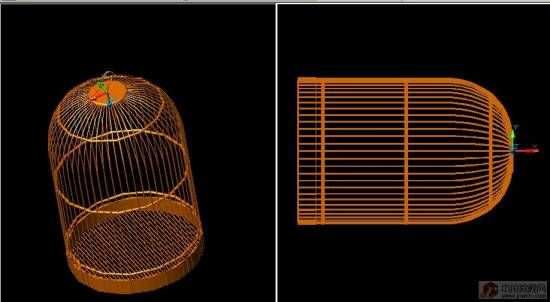
【AutoCAD制作精致的三维鸟笼】相关文章:
