公示牌的制作过程不是很复杂,灵活设置UCS,那么我们接下来一起来看具体操作步骤吧!
先来看看最终效果:
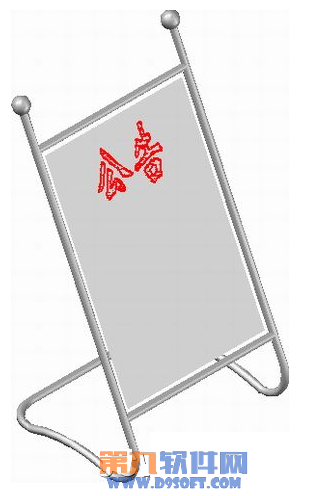
下面,是本教程的详细绘图步骤:
1、首先,绘制侧面框架一。
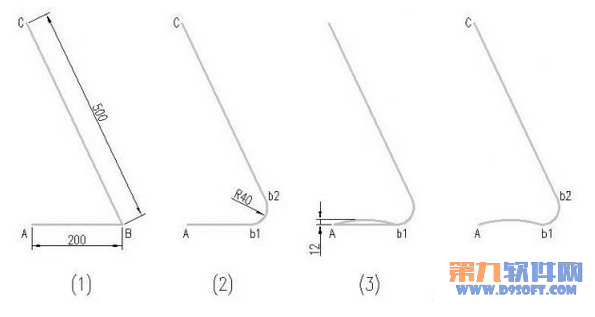
(1)绘制框架的轮廓线。利用“PL”或“L”命令绘制轮廓线,两条线夹角可控制在65度。
(2)圆角连接框架。利用“F”命令,圆角两对象。
(3)在A和b1点两点之间作一圆弧,圆弧高度可如图所示。
(4)删掉下方的横线Ab1。
接下来,利用多段线的合并命令将以上对象合并为一个整体。
2、绘制另一侧的框架及底部框架。
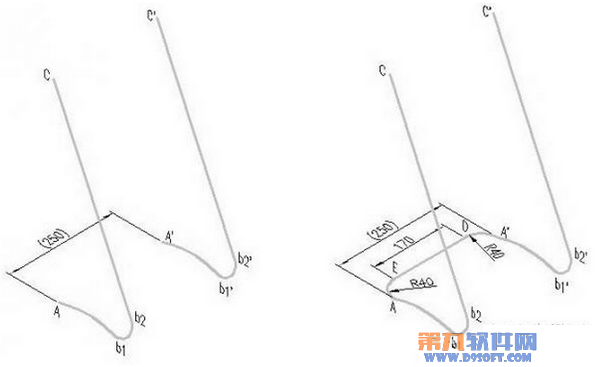
(1)设置视图。单击“视图”工具栏的“东南等轴测”按钮,将视点设置为“东南等轴测”。
绕X轴旋转当前UCS,旋转角度为-90度。
(2)复制框架1,距离为250,得到框架2。效果如上图左所示。
(3)利用“PL”命令按图示尺寸绘制底部框架。
3、绘制上下部框架。
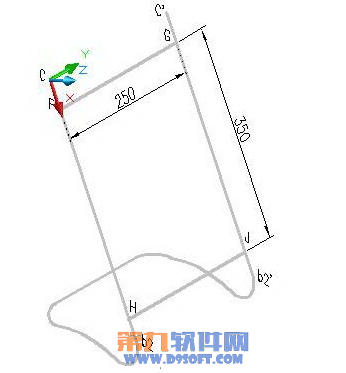
1.先设置视图。单击“视图”工具栏的“三点”按钮。单击点C指定坐标新原点,单击点b2指定X轴正向,单击点C’指定Y轴正向。
2.启用“直线”命令,指定点F的坐标50,0,0,输入距离250,得到直线FG。
3.同理,得到直线HJ。
4、绘制拉伸圆。
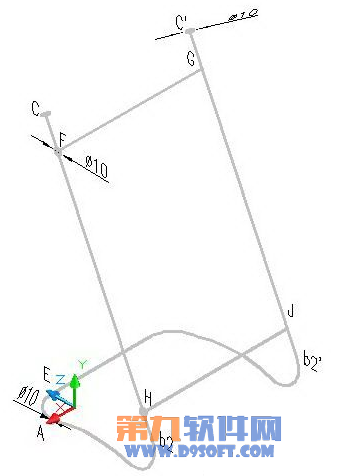
1.绘制顶部的拉伸圆。
2.先设置视图。单击“UCS”工具栏的“Y”按钮,指定旋转角度为-90。
3.启用“圆”命令,作圆心在C点,圆半径为5的圆。
4.同理,在C’点也作一等半径圆。
5.绘制公告牌横杆的拉伸圆。
6.旋转视图到当前作图面上。单击“UCS”工具栏的“X”按钮,指定旋转角度为90。
7.启用“圆”命令,绘制横杆的两个拉伸圆。
8.绘制底部支架的拉伸圆。
9.启用“三点”设置视图命令,指定新原点为R40圆弧圆心,指定点A为X轴正向,指定点E为Y轴正向。
10.单击“UCS”工具栏的“X”按钮,绕X轴旋转当前UCS,旋转角度为 -90。
11.用“圆”命令画底部支架的拉伸圆。
5、拉伸实体对象。
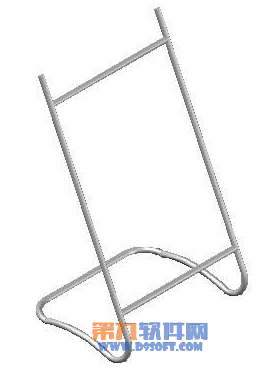
启用“拉伸”命令, _EXTRUDE↙(或单击“实体”工具栏的“拉伸”按钮),选择上支架的Φ10圆为拉伸对象,选择“路径(P)”选项,单击直线FG。
重复此操作,依次拉伸所有框架。
单击菜单“视图(V)”→“着色(S)”→“体着色(G)”。
6、绘制顶部小球。

先设置视图。
启用“三点”设置视图命令,单击C点为坐标原点,单击点C’为X轴正向,单击点F为Y轴正向。
绕X轴旋转当前UCS,旋转角度为90。
绘制小球。
启用“球体”命令。球心坐标为0,0,10,球体半径为12。
7、绘制公告板。

单击“UCS”工具栏的“X”按钮,绕X轴旋转当前UCS,指定旋转角度为90。
启用命令三维面“ _3DFACE”,利用“捕捉自”,from 基点: (单击点F)<偏移>: @10,-10,指定第一点K,(光标移向Y的负方向)230↙,输入距离指定第二点L, (光标向X方向移)330↙,输入距离指定第三点M, (光标向Y的负方向移)230↙,输入距离指定第四点N。
得到三维面KLMN。
8、书写文本。

设置文字样式。在“文字样式”对话框,取消“使用大字体(U)”,在“字体名(F)”下拉列表框中选择“TT华文新魏”。
利用单行文字,利用对象追踪确定文字中心位置,书写文字“公告”,字高建议为60。
单击“绘图次序”工具栏的“置于对象之上”按钮,选择“公告”文本,指定面板为对照对象,按Enter键结束命令。
9、合并全部对象。
利用命令: _UNION合并全部实体对象。
全部操作完成。
【利用AutoCAD制作公示牌教程】相关文章:
