CAD绘制一把逼真的锥子
摘要:下面就为大家介绍CAD绘制一把逼真的锥子方法,教程绘制出来的锥子很不错,推荐到脚本之家,喜欢的朋友一起来学习吧!1、打开CAD,转俯视图,画...
下面就为大家介绍CAD绘制一把逼真的锥子方法,教程绘制出来的锥子很不错,推荐到脚本之家,喜欢的朋友一起来学习吧!
1、打开CAD,转俯视图,画直径30的圆,再在一侧画60长的直线
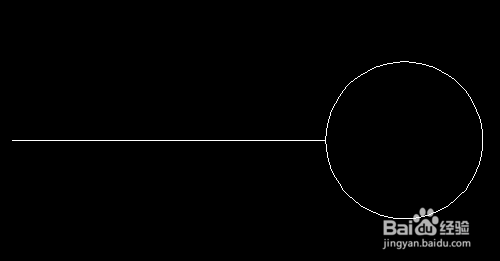
2、在圆上画一条直线(连接两象限点)
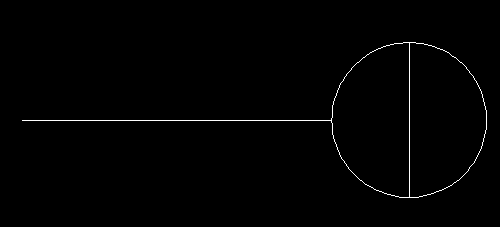
3、转左视图,再转西南等轴测视图,在直线与圆上的直线端点画直径8的圆
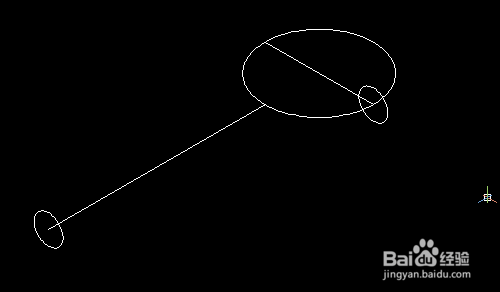
4、再画一条60长的直线
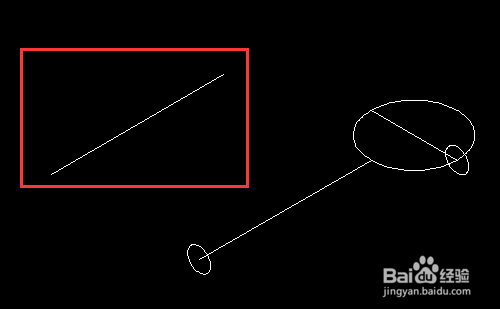
5、在直线的一端点画直径8的圆,中点画直径4的圆,另一端点画直径0.1的圆

6、依次放样三个圆,转概念视觉样式
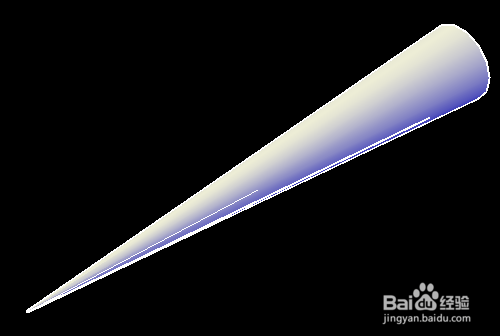
7、沿直线与直径30的圆,扫掠两个直径8的圆
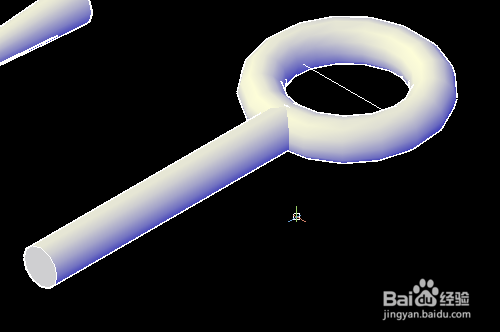
8、将锥形移到圆柱的端点,再删除多余的线
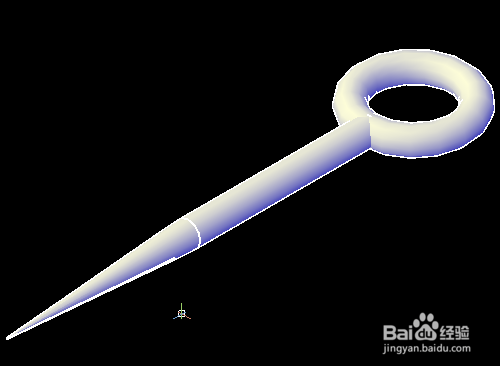
9、合并三个实体,锥子画好了
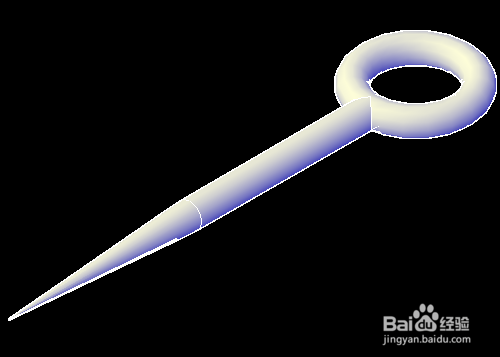
注意事项
数据均以毫米为单位
以上就是CAD绘制一把逼真的锥子方法介绍,希望能对大家有所帮助!
【CAD绘制一把逼真的锥子】相关文章:
上一篇:
画好的cad图纸文件不见了怎么找回?
