在使用PKPM等建筑软件绘制工程图纸之后,需要将其转化为CAD的dwg格式文件;转化之后使用CAD打开,其中显示有不少问号,自己安装了很多字体之后,却仍然不显示,耽搁大量时间去调整,最终还是没有显示,那怎样才能让钢筋符号成功显示呢?

方法一:安装缺乏的钢筋符号字体
1、由于钢筋等级符号的字体与其他的不一样,直接替换字体多数情况下容易无效,仍热是问号。因此第一个方式就是安装缺乏的字体。下载引号内字体“tssdeng.shx”,以及“hztxt.shx”。解压后,复制这两个字体。

2、这里给大家呈现一个找到CAD字体库的最简单的办法,在桌面上右键点击缺乏字体显示问号的CAD,点击“属性”。
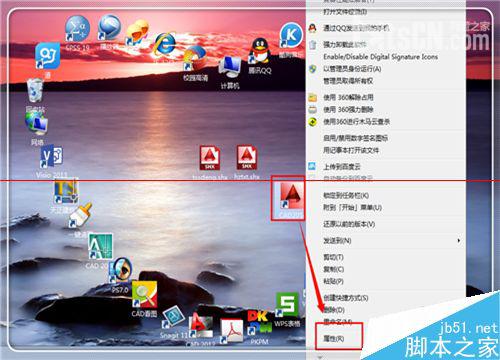
3、弹出CAD的属性界面,这里,点击左下角的“打开文件位置”。(如果你这里的打开文件位置是灰色的点不开,你只有去安装cad的位置打开了)。
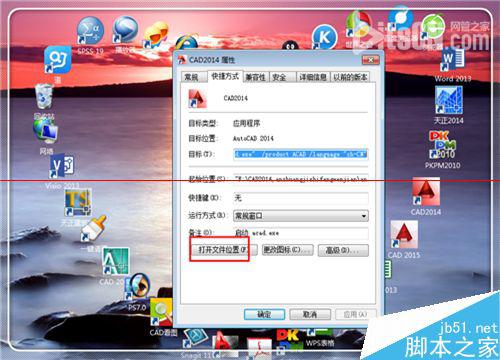
4、进入到安装CAD的文件夹,点击里面的“fronts”文件夹,进入字体库。
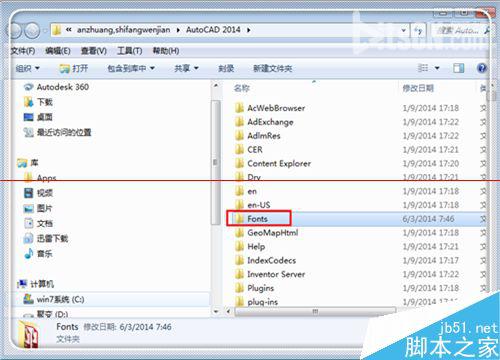
5、进入字体库之后,使用“ctrl+v”或者是右键点击,选择“粘贴”,粘贴刚才的字体。这时候关闭CAD,重新打开刚才的图纸,看看问号是不是解决了。一般来说,这样就解决了钢筋等级符号显示问号的问题,如果你的问题比较顽固,接着使用方法二。
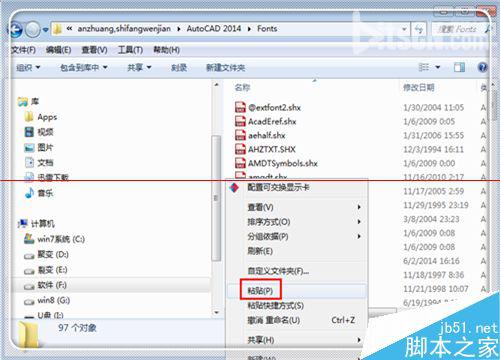
方法二:为显示问号的字体指定文字样式
1、这里需要新建一个文字样式,将刚才的粘贴的字体弄进去。点击“格式”-“文字样式”。

2、进入文字样式对话框,点击右上方的“新建”,新建一个文字样式。

3、新建样式中,输入样式名,“钢筋等级”,当然你可以输入别的名称。点击“确定”。

4、这里选中刚才新建的“钢筋符号”,“字体”选择“tssdeng.shx”,勾上“大字体”,大字体选择“hztxt.shx”,点击“确定”。

5、返回到图形界面,点击显示问号的文字,然后食使用组合键“ctrl+1”,或者右键点击,选择“特性”。

6、在特性窗口,记住以下三个重要信息:上方的“文字”(你的可能是其他名称,以你的为准),下方的“图层-1526”(你的可能不一样,以你的为准)。点击一下esc键退出文字选择。

7、在命令栏输入“q”,选择“qslect”,点击回车,这里也可以使用“工具”,然后点击“快速选择”。

8、进入到快速选择界面,对象类型选择“文字”(你的以你刚才记下的为准),特性选择“图层”,值选择“1526”(你的以你刚才记下的为准),选择完毕,点击“确定”。

9、返回到绘图界面,可以看见,所有该图层的文字都已经选中,则特性窗口的文字“样式”右面地点击一下。

10、将文字样式选择为刚才新建的“钢筋符号”(你的以你刚才新建的为准)。

11、这时候所有的该图层的钢筋等级符号就显示出来了。这个方式在是特别有效的,避免了每次打开图纸,都提示指定样式、缺乏字体的烦恼。

【CAD图纸中钢筋符号显示问号的两种解决办法】相关文章:
