Photosho制作非常梦幻的白色花朵
摘要:教程重点是要把花朵花瓣部分的透明效果渲染出来,如果PS熟练的话,可以用画笔直接绘制。如果觉得麻烦的话,只要制作一片花瓣即可,其它的就直接复制...
教程重点是要把花朵花瓣部分的透明效果渲染出来,如果PS熟练的话,可以用画笔直接绘制。如果觉得麻烦的话,只要制作一片花瓣即可,其它的就直接复制。
最终效果

1、新建一个800 * 600像素的画布,背景填充淡黄色:#EFE2BB,效果如下图。
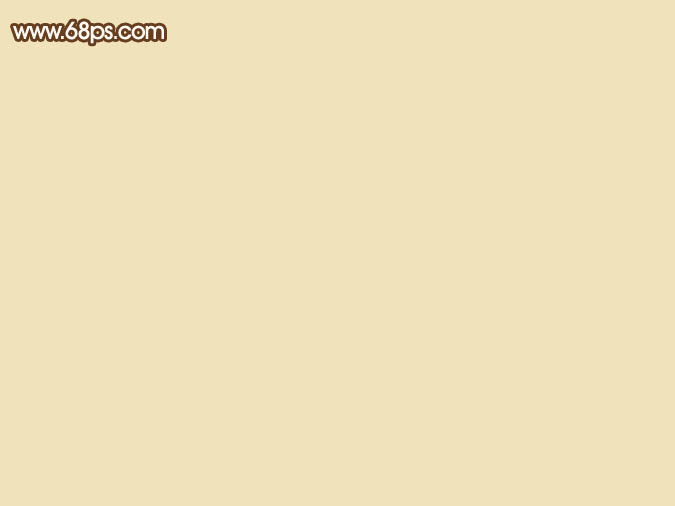
<图1>
2、新建一个图层,用椭圆选框工具拉出下图所示的椭圆选区,按Ctrl + Alt + D 羽化60个像素后填充稍深的黄色:#EAC888。
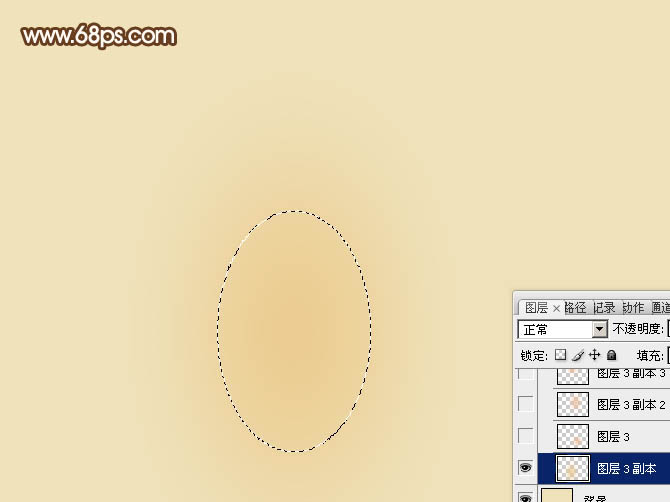
<图2>
3、新建一个图层,同上的方法用椭圆选框多拉几个椭圆选区,羽化后填充淡红色,过程如图2 - 5。
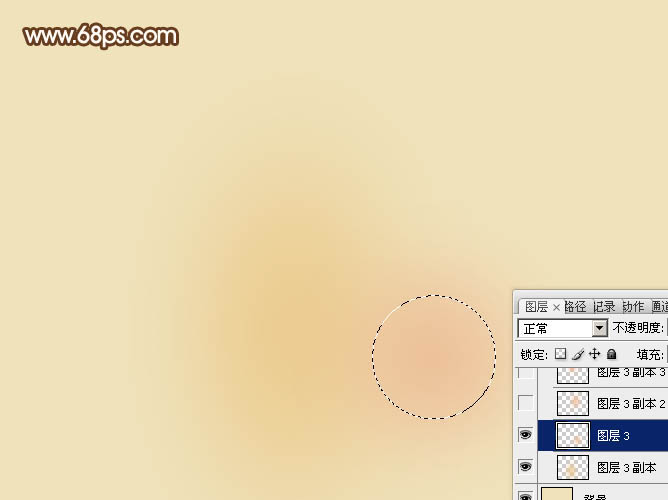
<图3>
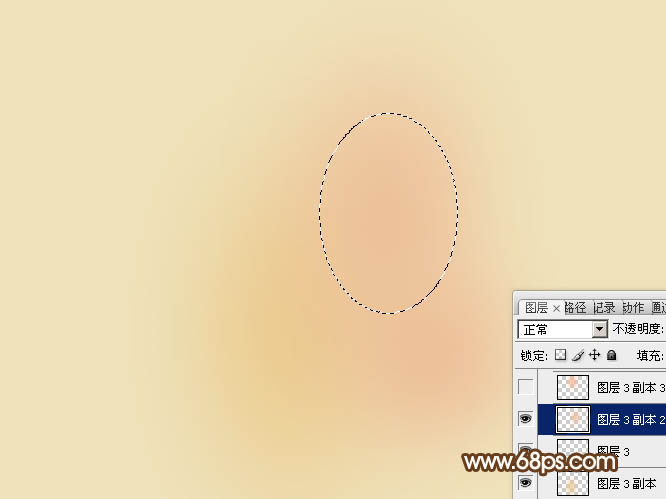
<图4>

<图5>
4、创建曲线调整图层,对RGB进行调整,把全图稍微压暗一点,参数设置如图6,效果如图7。到这一步背景部分基本完成。
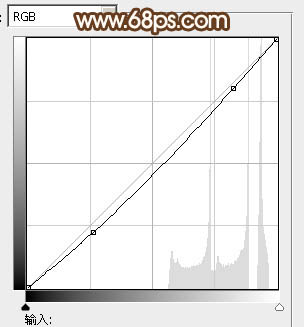
<图6>
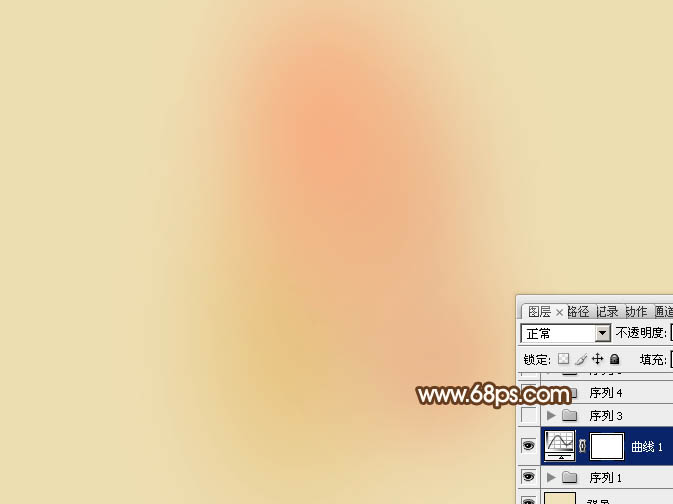
<图7>
【Photosho制作非常梦幻的白色花朵】相关文章:
上一篇:
PS+AI绘制中国风砚台
