PS如何制作剪纸边缘效果教程
摘要:在Photoshop中将两幅图像合在一起,并进行一些简单的处理,就可以得到各种奇特的剪纸效果。下面举例说明。1.打开两幅图像,一幅为山水画,...
在Photoshop中将两幅图像合在一起,并进行一些简单的处理,就可以得到各种奇特的剪纸效果。下面举例说明。


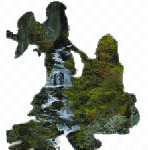
1.打开两幅图像,一幅为山水画,另一幅为雕塑图。如上面前两幅图像所示。我们将对山水画进行“裁剪”,而雕塑图则作为参考。
2.使用Image菜单的Image Size命令调整两幅图像的大小,使它们大小相当。
3.在雕塑图中使用魔术棒在空白处单击,然后按Ctrl+Shit+I组合键反选,将整个雕塑选中。
4.按Ctrl+C组合键复制雕塑选区,切换到山水画,按Ctrl+V组合键将雕塑图像拷贝到新图层中,并适当调整它的位置。
5.按Ctrl键单击新图层,创建一个雕塑形状的选区,并关闭新图层。

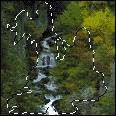
6.然后切换到背景层,双击背景层将它转化为普通层。
7.此时应确保选区还在,按Ctrl+Shift+I组合键进行反选。
8.按Del键删除选区中的图像,被删除的部分将变成透明,此时剪纸边缘效果便已实现。
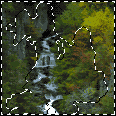
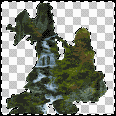
9.按Ctrl+D组合键取消选区,然后删除雕塑图像所在图层。
小结:剪纸边缘效果的制作主要用到了图层的功能,以及选区特性。其中选区的选取是关键,选区选择的好坏直接决定剪纸边缘效果的好坏。
【PS如何制作剪纸边缘效果教程】相关文章:
上一篇:
photoshop制作逼真木质纹理教程
下一篇:
PS如何制作阴影字教程
