通常艺术照片都需要一个漂亮的像框来烘托,以得到一种协调飘逸的美感。这里将介绍一种艺术像框的制作方法。


1.打开一幅艺术照,如上面第一幅图像所示。按下Ctrl+A组合键,选中全图;然后按下Ctrl+C组合键,将选区中的图像复制到剪切板上。
2.执行File菜单的New命令,打开一个New对话框。由于上步执行了复制命令,所以在New对话框中,图像的宽高自动设置为复制的图像的宽高。将宽高分别增大10%,这里将宽高分别增大到310pixels和440pixels。
3.设置完毕单击Ok按钮,此时将建立一个新文件。按下Ctrl+V组合键,将剪切板上的人物图像复制到新层Layer 1中。
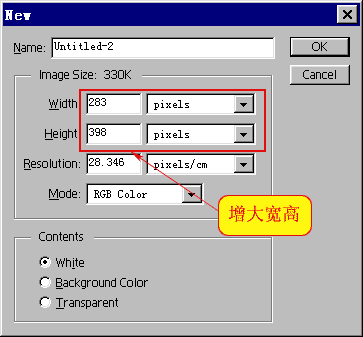
4.打开Channels面板,单击面板底部的新建按钮,建立一个Alpha 1通道。此时Alpha 1为当前通道,图像上一片漆黑。
5.使用矩形选取框在Alpha 1通道中选择一个矩形区域。矩形选区应比复制过来的图像要小一些,并处于图像的中部。
6.按下Alt+Delete组合键,使用白色填充选区。然后按下Ctrl+D组合键取消选区。
7.选择“Filter/Distort/Ripple”滤镜,在Ripple对话框中设置Amount为700,Size为Medium。单击Ok按钮得到波浪边缘效果。
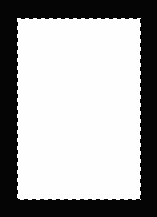
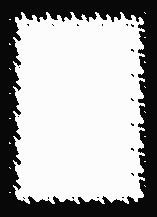
8.打开Layers面板,单击Layer 1层。执行Select菜单下的Load Selection命令,装人Alpha 1通道。
9.按下Ctrl+Shift+I组合键进行反选,将背景色设置为黄色,按Ctrl+Delete组合键使用背景色黄色填充。
10.按下Ctrl+D组合键取消选区,使用裁剪工具把边缘一部分裁剪掉,最后得到较满意的艺术像框。
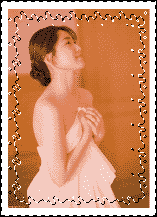

小结:艺术像框的波浪边缘是使用Ripple滤镜制作出来的。你可以根据实际需要调整Amount值的大小,以得到满意的波浪边缘。另外这里还用了Alpha 通道的功能。 Alpha通道具有编辑和保存选区的功能,它在实际的图像制作过程中用得很多。
【PS制作艺术像框教程】相关文章:
