最终效果

1.新建一个500X500DPI的图象,新建一个图层1,用椭圆工具画一个椭圆的路径出来,并用直接选择工具对椭圆的路径加以调整(图1)。
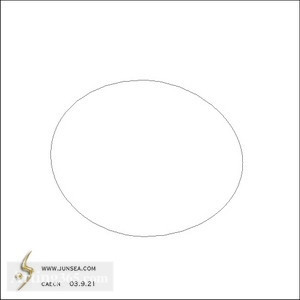
< 图1 >
2.把路径转换为选区!用8%的黑填充选区。不要取消选区,再新建一个图层2,选择渐变填充工具,将渐变填色的颜色参数设置为深灰色到浅灰色的简便样式,深色处的数值为R:104 G:90 B:89,浅色处的数值为R:239 G:239 B:239并在渐变条的中间增加一个浅色的渐变(图2)并用渐变工具拖拉,将选区填充为(图3)样子,并且不要取消选区。
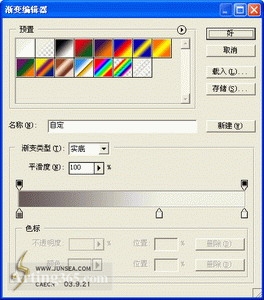
< 图2>
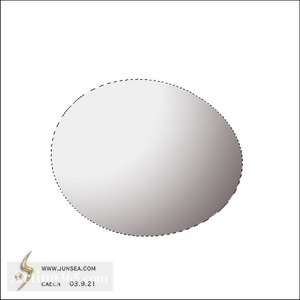
< 图3>
3.用椭圆选框工具,按住ALT将椭圆的左上部分的选区去除(图4)。然后按CTRL+ALT+D将选区羽化5个象素,再按CTRL+M将羽化的选区部分的颜色调亮一点(图5)。

<图4>
3.用椭圆选框工具,按住ALT将椭圆的左上部分的选区去除(图4)。然后按CTRL+ALT+D将选区羽化5个象素,再按CTRL+M将羽化的选区部分的颜色调亮一点(图5)。

<图4>

<图5>
4.将此图层复制一个为图层2副本,置于最上层,到菜单-滤镜-杂色-添加杂色,数量为3,再到菜单-滤镜-渲染-光照效果,作如(图6)般设置,完成后将图层的混合模式改为叠加,(图7)。
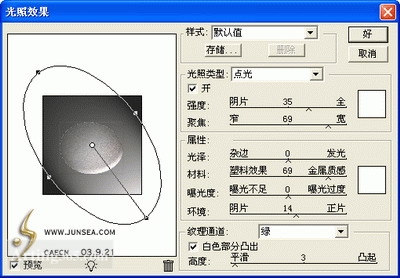
<图6>
【photoshop制作破壳而出的MM人物教程】相关文章:
★ Photoshop为什么屏幕显示和打印出来的效果相差很大
