PS制作主角出场的舞台灯光效果烟火背景教程
摘要:喜爱拍达物的朋友们,是否觉得拍多了素组有点乏味呢?看那些通过后期PS得灵活灵现的达物效果图,就像从动画片里走出来似的。下面POCOerrem...
喜爱拍达物的朋友们,是否觉得拍多了素组有点乏味呢?看那些通过后期PS得灵活灵现的达物效果图,就像从动画片里走出来似的。
下面POCOer remi2003 给大家分享威武的闪光高达,教大家PS调出灯光烟火的精彩效果!
基本思路:G高达里的闪光高达,由于在动画原作里是以擂台赛的形式展开剧情,所以打算以模拟摔角选手出场时的灯光烟火效果来进行制作。

步骤一:
抠图,首先使用MASK PRO滤镜对照片进行基本的抠图处理。使用绿色笔刷涂满需要保留的部分,用红色笔刷涂满丢弃的部分。选择魔棒工具,
点击“编辑-作用于全部”,将主体抠出来。
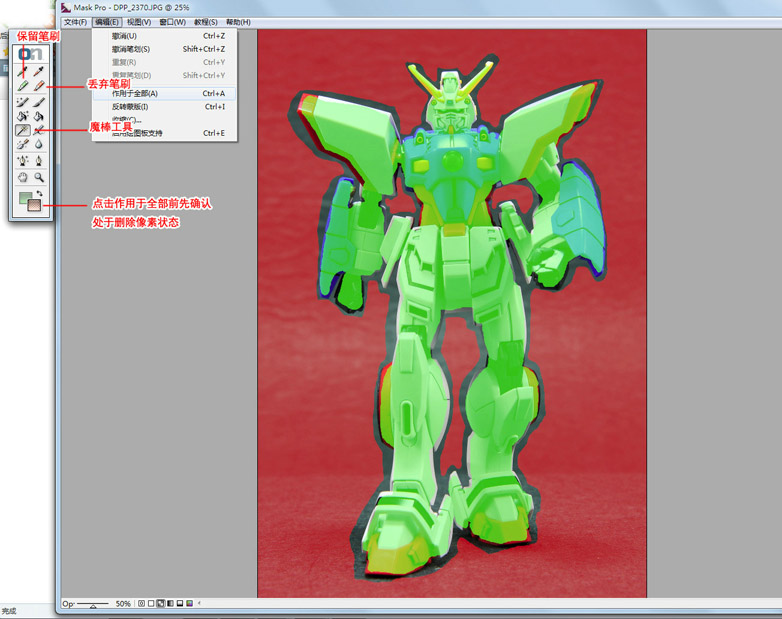
最后使用毛笔工具对自动抠图不足的细节地方进行修饰,抠图完成。
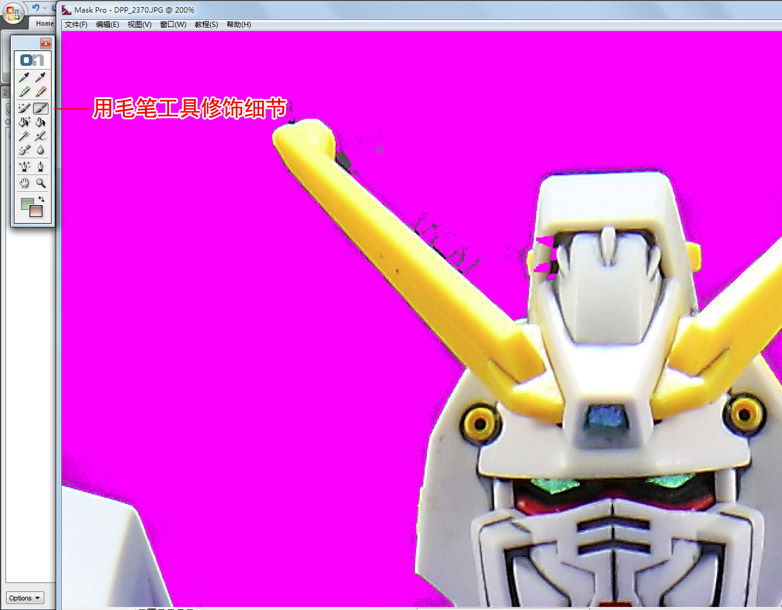
步骤二:
为主体图加上黑色背景,在背景层上新建一层,使用椭圆选择工具,并选择羽化50像素,在高达的脚部选择一个椭圆,填充进白色。
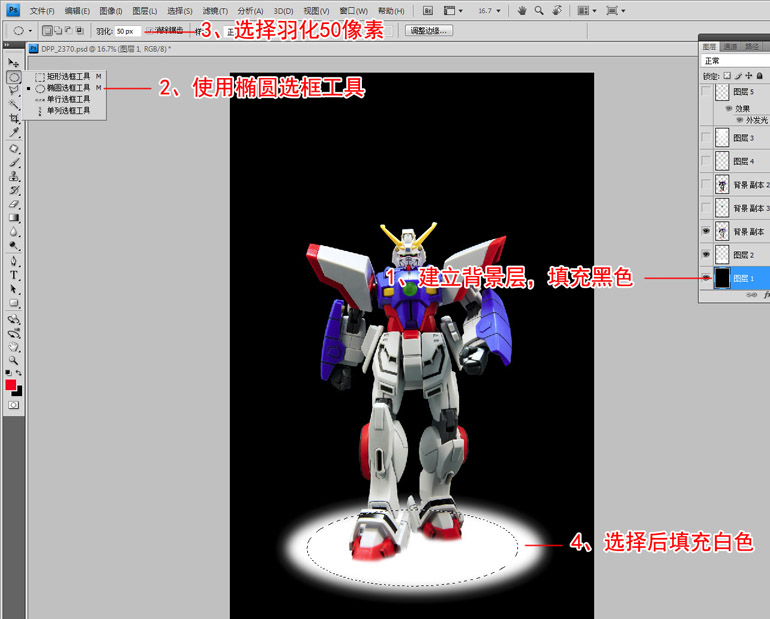
在主体图层上新建一层,使用多边形套索工具,同样选择羽化50像素,选择一个从上到下的梯形,用渐变工具填充进“白色-透明”的效果。
需要注意,这里的数据是根据原图的像素大小来进行设定的,根据原图的不同,可自行调节所需要的像素大小。
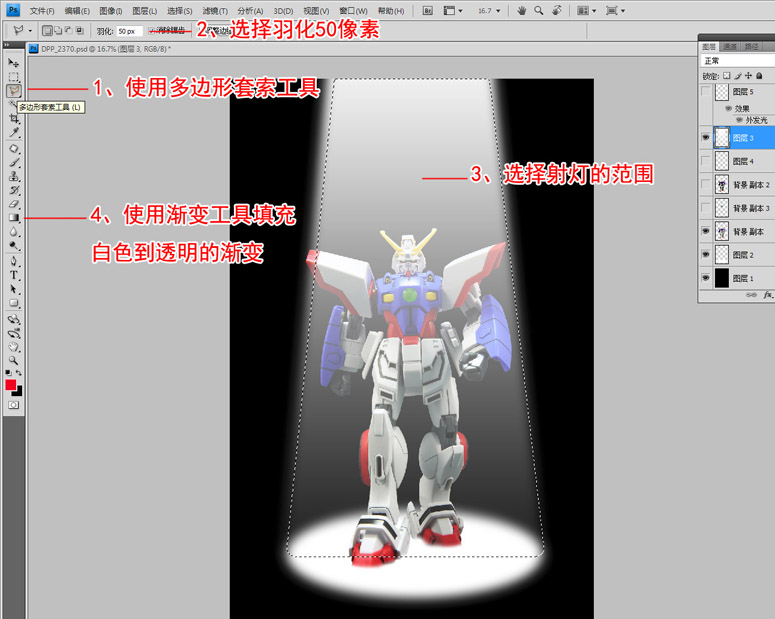
步骤三:
将高达主体复制一层,放置在射灯层和主体层之间,按住“Ctrl”键点击图层缩略图,选择主体全部,点击“选择-修改-收缩”,收缩50像素。
点击“选择-修改-羽化”,同样羽化50像素。
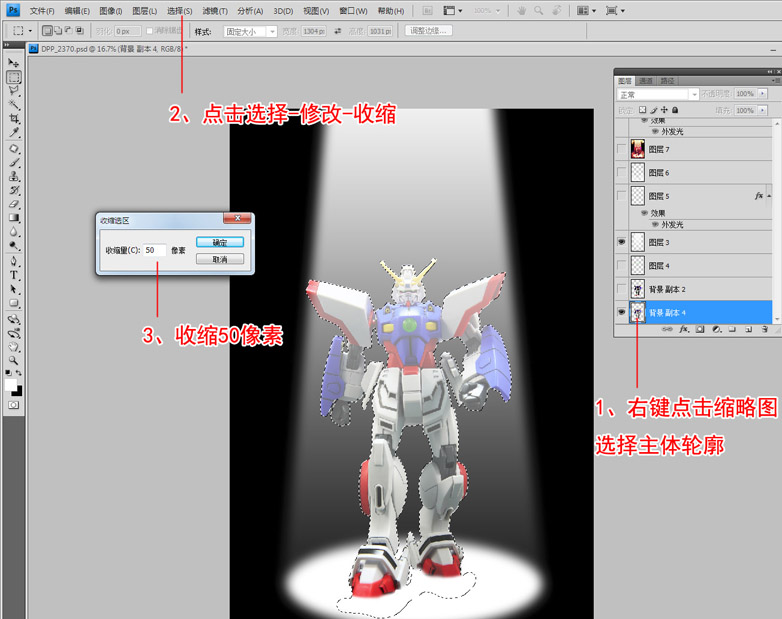
【PS制作主角出场的舞台灯光效果烟火背景教程】相关文章:
