photoshop制作超炫的五彩线条闪图
摘要:PhotoShop制作五彩射线闪图的详细教程.制作步骤:1、运行PHOTOSHOP软件,新建文件——500*300像...
PhotoShop制作五彩射线闪图的详细教程.
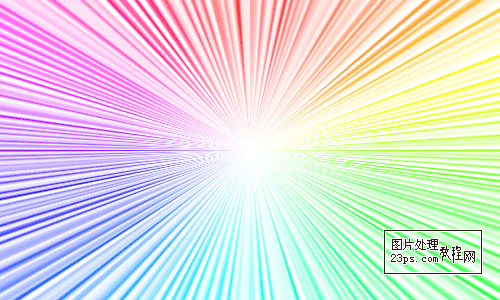
制作步骤:
1、运行PHOTOSHOP软件,新建文件——500*300像素大小,白色背景,72像素分辨率。
2、选用钢笔工具,制作一条水平直线路径。
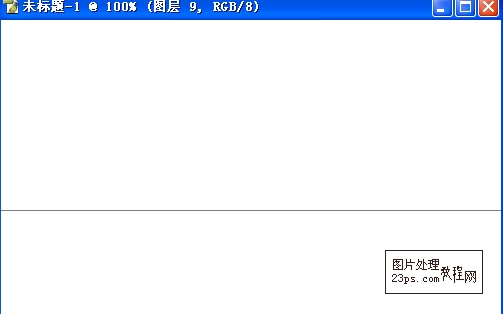
3、打开笔刷预设面板,制定笔刷参数,1像素大小,硬边圆笔头,调整间距,如图:
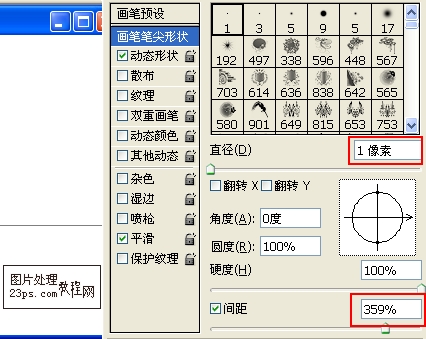
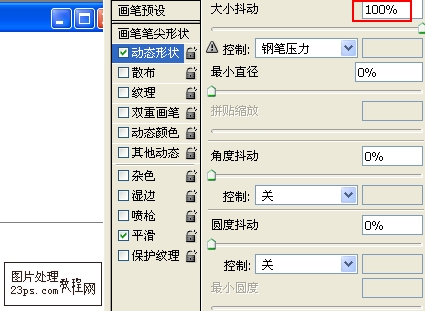
4、新建一图层,使用上面设置的笔刷进行描边,前景色任意选择。
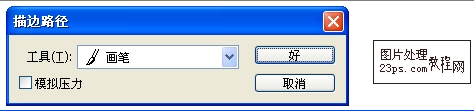
5、此时线的效果如同虚线一样,如图:
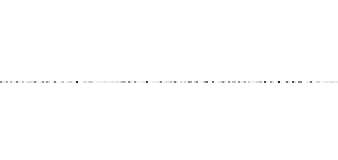
6、执行编辑---自由变换,将图象上下垂直拖动至满画布为止,如图:
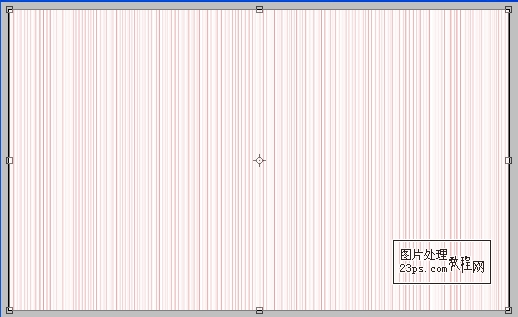
7、双击该图层,添加图层样式---渐变叠加效果,参数如图:
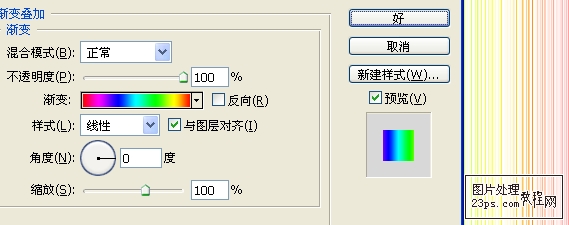
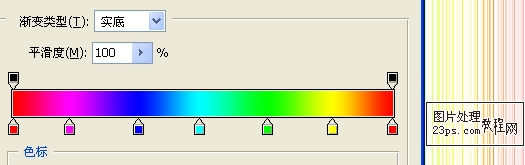
8、再复制此层,使色调强烈些,然后盖印图层(SHIFT+CTRL+ALT+E)。
9、关闭其它图层可见性,对盖印得到的新图层执行滤竟---极坐标,此层命名为“动画”,如图:
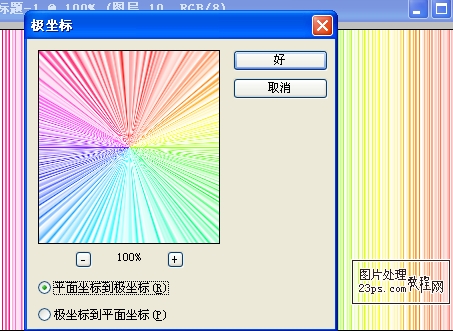
10、复制此层得到动画副本层,执行编辑---变换---水平翻转。此时在PS中的制作完成了,跳转到ImageReady中。
11、在动画面板选中第一帧,在图层面板中只选择名为“动画”的层可见,再复制一帧,效果如图:
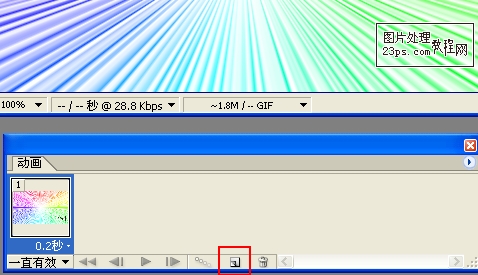
12、选中第二帧,在图层面板中只选择名为“动画副本”的层可见。
13、同时选中两帧,调整帧延迟时间,如图:
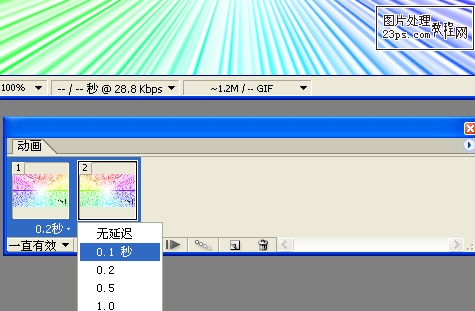
14、制作完成,感谢支持!共同进步~~
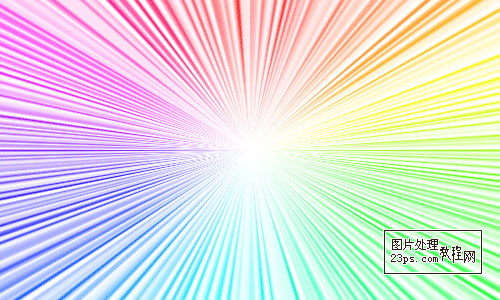
【photoshop制作超炫的五彩线条闪图】相关文章:
上一篇:
Photoshop给龙珠铅笔画上色
