Photoshop制作炫彩文字签名
摘要:虽然是一些简单的文字,如果我们加上绚丽的色彩,并配上合适的闪烁动画,出来的效果就会大不一样。动画制作不难,关键是要发挥我们的想象去构思一些精...
虽然是一些简单的文字,如果我们加上绚丽的色彩,并配上合适的闪烁动画,出来的效果就会大不一样。动画制作不难,关键是要发挥我们的想象去构思一些精巧的动态画面。
三联推荐:photoshop7.0迷你版免费 下载 | Photoshop CS5 中文免费 下载 | photoshop免费下载
最终效果
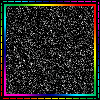
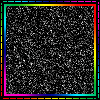
1、新建文档并填充黑色,使用矩形选框工具绘制选区,转到通道面板,点击生成路径按钮,如下图。
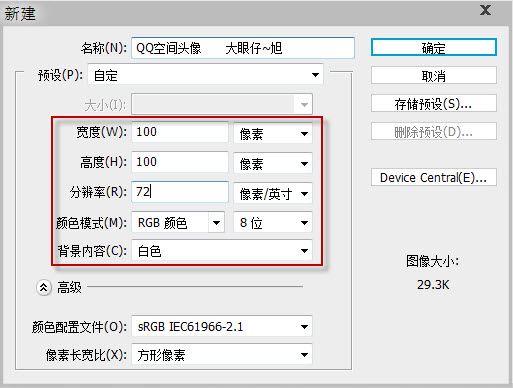
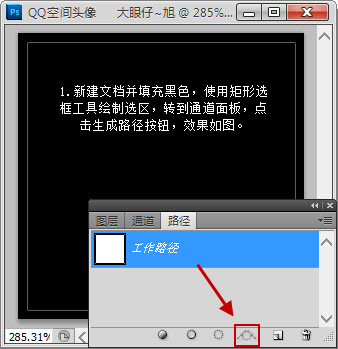
2、使用文本工具,选择合适的姿态,并设置字体编剧,输入“-”来制作边缘的虚线,调整大小,效果如下图。
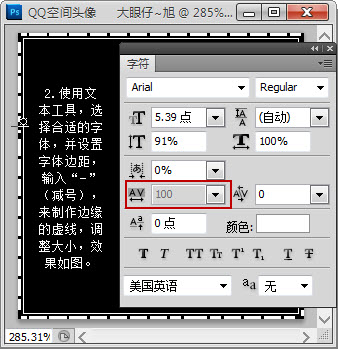
【Photoshop制作炫彩文字签名】相关文章:
