Photoshop制作漂亮飘逸的红色双层光束
摘要:单一的光束比较容易刻画,把暗部,高光及反光区域渲染处理即可。同样双层及多层的光束制作方法相同,只是光束的叠加区域需要重新渲染,需要把透明感渲...
单一的光束比较容易刻画,把暗部,高光及反光区域渲染处理即可。同样双层及多层的光束制作方法相同,只是光束的叠加区域需要重新渲染,需要把透明感渲染出来。
三联推荐:photoshop7.0迷你版免费下载 | Photoshop CS5 中文免费下载 | photoshop免费下载
最终效果
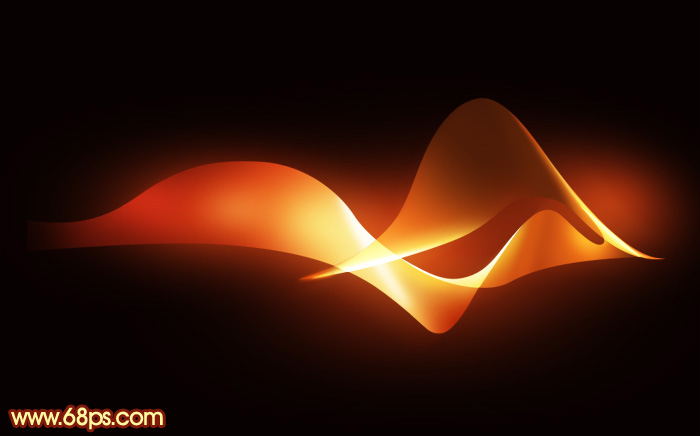
<点小图查看大图>
1、新建一个1024 * 768像素的文档,背景填充黑色。新建一个图层,用椭圆选框工具拉一个正圆选区,羽化80个像素后填充橙红色:#FF6225。
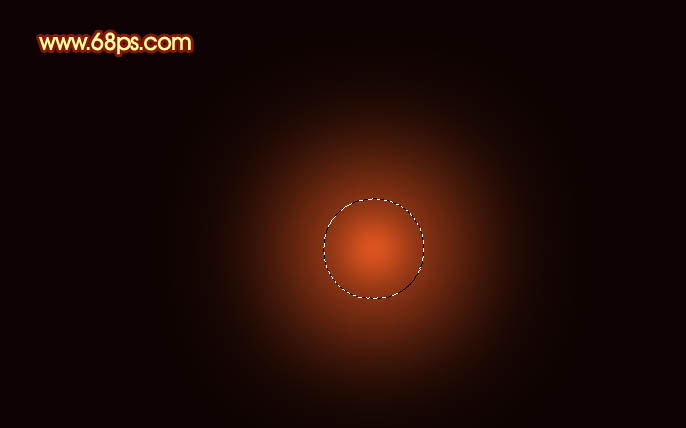
<图1>
2、取消选区后把得到的光斑稍微变形处理,如下图。

<图2>
3、然后再复制并稍微调整大小和位置,效果如下图。

<图3>
【Photoshop制作漂亮飘逸的红色双层光束】相关文章:
