ps如何调整图片大小
摘要:如果你用数码相机拍摄出来的照片尺寸太大了,如何用ps将他调小一点呢?今天来教你一招。1、从【文件】菜单中点击打开或是按快捷键ctrl+o打开...
如果你用数码相机拍摄出来的照片尺寸太大了,如何用ps将他调小一点呢?今天来教你一招。
1、从【文件】菜单中点击打开或是按快捷键ctrl+o打开你要缩小的照片。

2、打开【图像大小】命令。从【图像】菜单中选择【图像大小】,或是右击图像标题栏,在弹出的快捷菜单中选择【图像大小】命令。

3、查看对话框。在【图像大小】对话框中,详细列举了照片的像素大小和文档大小的参数。

4、修改图像大小。在对话框中将像素大小的宽度调整为你需要的大小,如“600像素”, 设置好后单击【确定】按钮。
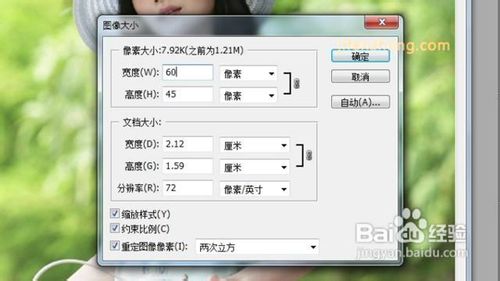
提示:只要对话框中选中了【约束比例】复选框,就可以看到对话框中其他的参数也全跟着发生了改变。
5、完成操作。设置好后,图像会按照设定的数值变化,将调整后的照片放置在原图固定的白色背景内,即可显示出调整后的效果。
【ps如何调整图片大小】相关文章:
★ ps如何安装字体
上一篇:
ps图片裁剪技巧
