photoshop快速蒙版抠图实例教程
摘要:快速蒙版可以说是PS中不可缺少的工具,特别是它与磁性套索工具双剑合并,可以说是所向无敌,几乎没有什么图是抠不出来的,磁性套索的特点就是速度快...
快速蒙版可以说是PS中不可缺少的工具,特别是它与磁性套索工具双剑合并,可以说是所向无敌,几乎没有什么图是抠不出来的,磁性套索的特点就是速度快但细节不够了,快速蒙版就是速度慢但细节处理好,两者相结合可以达到近乎完美的效果,接下来本实例就来具体的讲解一下。

原图
1、打开原图,先利用磁性套索工具将人物的大致轮廓选取出来,如下图所示:
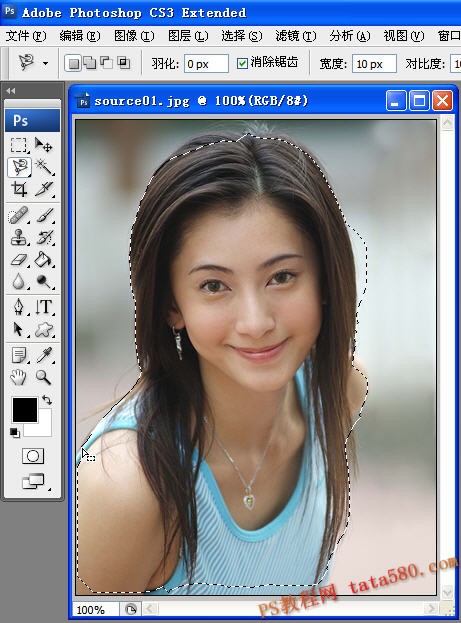
2、磁性套索对于细节方面无法做到准确,接下来单击常用工具栏靠近最下面的“以快速蒙版模式编辑”按钮,如下图光标所在位置:
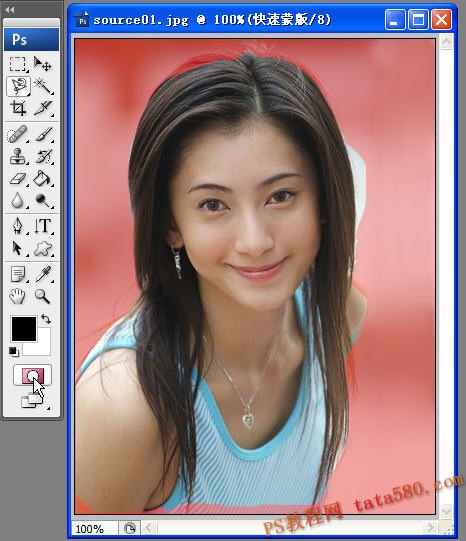
3、蒙版编辑模式有一个特点,就是选区部分是没有颜色的,而非选区部分呈现粉红色,这时就可以通过画笔和橡皮擦之类的来对其进行细节修饰,一般最好的方法就是直接用画笔工具,然后通过改变前景色和背景色来进行修饰:
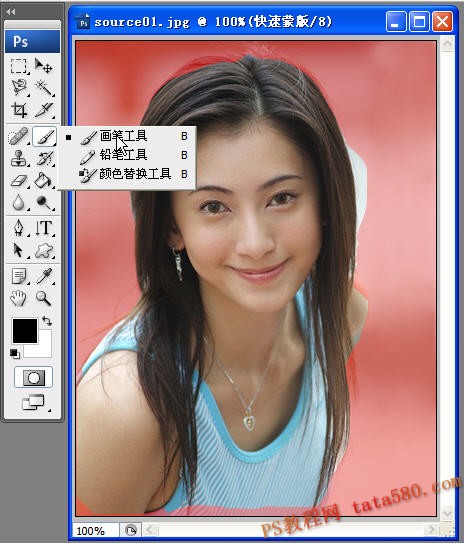
4、修饰时为了边缘不会产生太明显的边缘痕迹,一般将画笔的硬度适当调低一些,这样就能产生些许的过渡效果:
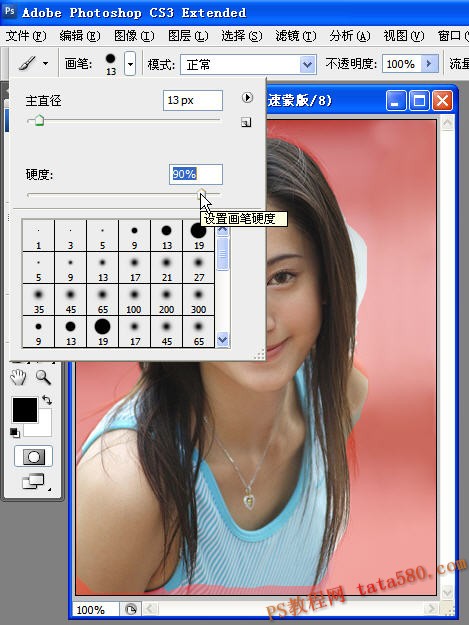
【photoshop快速蒙版抠图实例教程】相关文章:
上一篇:
photoshop移动工具教程
下一篇:
PS的photomerge使用介绍
