photoshop图层样式打造可爱的水晶小脚丫
摘要:最终效果1、新建一个500*400像素的文件,选择渐变工具,颜色设置成#dce4e7到#335f6d的渐变。2、绘制冲右上到左下的径向渐变。...
最终效果

1、新建一个500 * 400像素的文件,选择渐变工具,颜色设置成#dce4e7到#335f6d的渐变。
2、绘制冲右上到左下的径向渐变。
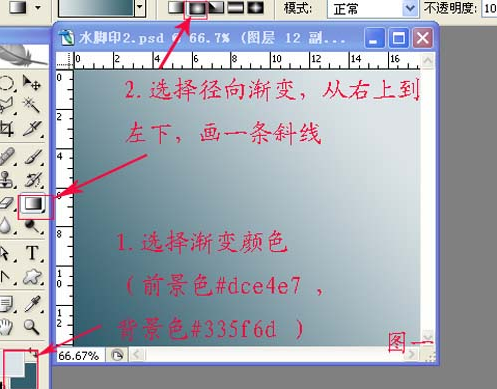
3、选择钢笔工具勾出脚板的大致路径。
4、按Ctrl + Enter转为选区。
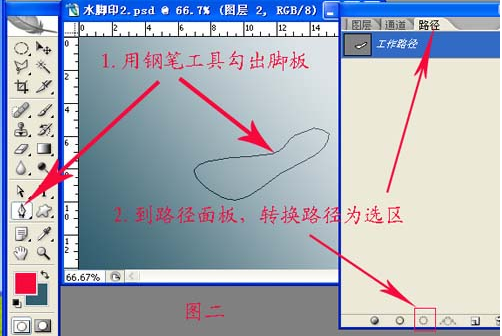
5、按Ctrl + J把选区复制到图层2。
6、双击图层调出图层样式。

7、选择内阴影参数设置如下图。
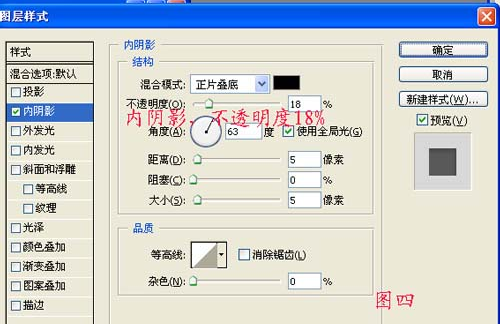
【photoshop图层样式打造可爱的水晶小脚丫】相关文章:
上一篇:
Photoshop打造超酷的火焰汽车教程
下一篇:
photoshop图层样式之描边功能介绍
