Photoshop制作绚丽的彩色透明心形技巧
摘要:效果图的制作方法比较简单,先用形状或路径等快速制作所需的心形图形,然后用羽化选区删除心形的中间部分,只保留边缘局部透明效果。心形做好后再通过...

效果图的制作方法比较简单,先用形状或路径等快速制作所需的心形图形,然后用羽化选区删除心形的中间部分,只保留边缘局部透明效果。心形做好后再通过复制及变形等做出更多心形,最后用渐变上色即可。
最终效果

1、新建一个600 * 500大小的文档,背景选择黑色。将背景设为黑色,前景设置为白色,用系统自带的自定义形状工具,选择心形形状,绘制白色心形,如下图。

2、右键心形图层,选择“栅格化图层”,按住Ctrl键不放,鼠标单击心形图层前面的缩略图,调出选区。羽化选区10 - 15个像素,按Delete删除,按Ctrl + D 取消选区,复制一层,按Ctrl + E 向下合并图层,使心形图层更亮。
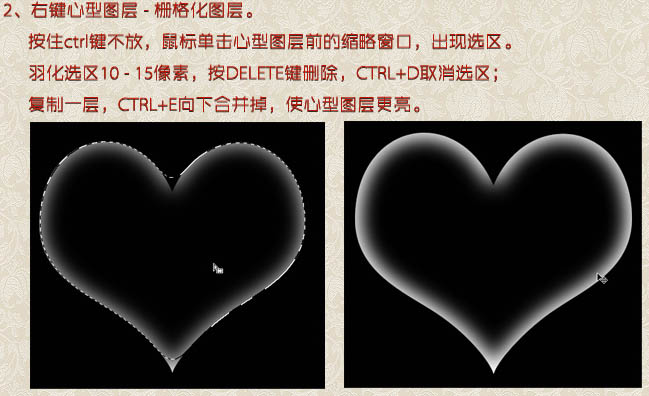
3、复制心形图层,按Ctrl + T 调出变形框,把心形变小,变换角度,并调整好位置。
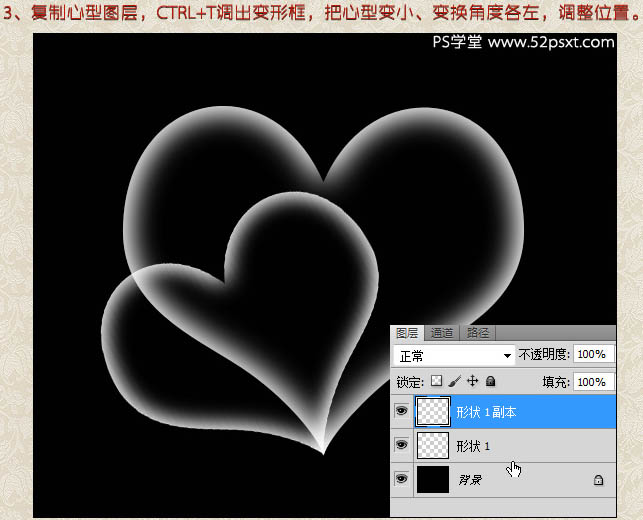
相关教程:
Photoshop制作光片凝聚而成的心形
利用火焰素材制作漂亮的彩带及心形
PS制作超炫超质感的心形火焰
PhotoShop笔刷制作心形白云图案效果教程
【Photoshop制作绚丽的彩色透明心形技巧】相关文章:
上一篇:
PS的发展史,高手都不知道的成长
