Photoshop制作男士皮夹技巧
摘要:皮夹制作过程并不复杂,不过皮革纹理制作相对要难一点,需要用滤镜做出不同的纹理,通过图层混合等做出类似皮革的纹理,再调成皮革的颜色,如果嫌麻烦...
皮夹制作过程并不复杂,不过皮革纹理制作相对要难一点,需要用滤镜做出不同的纹理,通过图层混合等做出类似皮革的纹理,再调成皮革的颜色,如果嫌麻烦,可以直接使用皮革素材。
教程最终效果

<点小图查看大图>
1、制作皮夹之前先来制作皮革纹理。新建一个800 * 800像素的文件,背景填充黄褐色:#86541A,如下图。
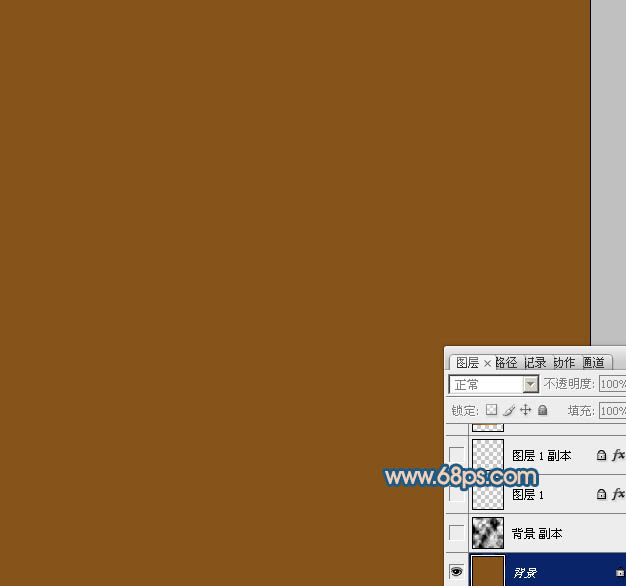
<图1>
2、新建一个图层,按字母“D”把前背景颜色恢复到默认的黑白,执行:滤镜 > 渲染 > 云彩,确定后把图层混合模式改为“柔光”,不透明度改为:30%,如下图。
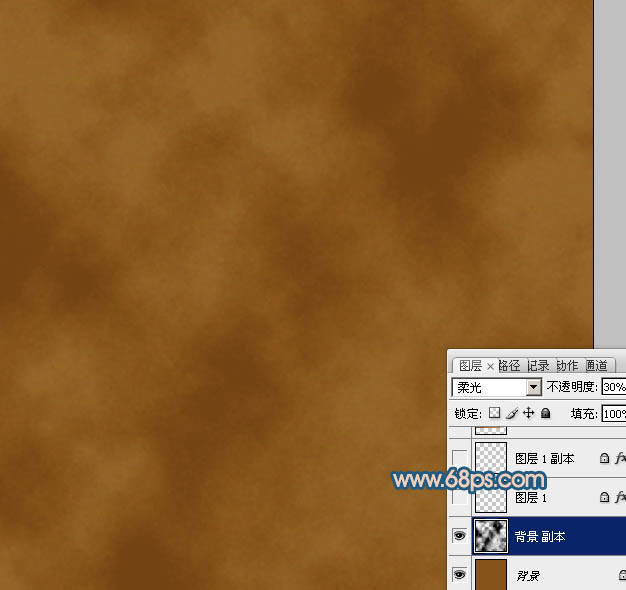
<图2>
3、新建一个图层,执行:滤镜 > 渲染 > 云彩,效果如下图。
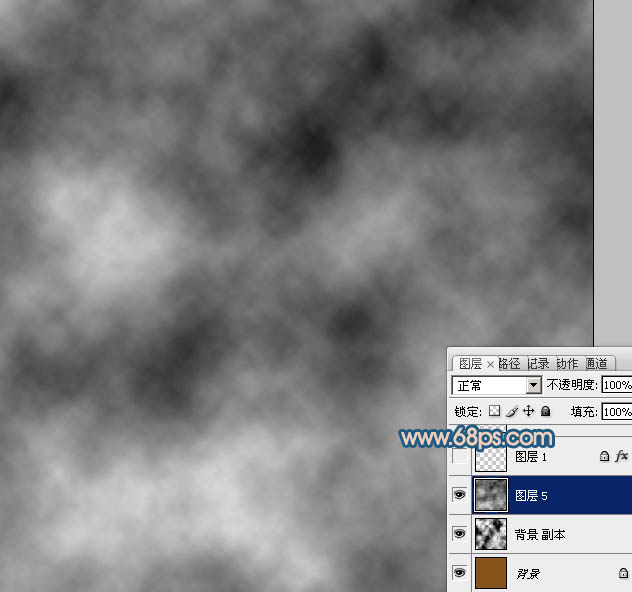
<图3>
4、执行:滤镜 > 风格化 > 照亮边缘,确定后按Ctrl + I 反相,效果如下图。
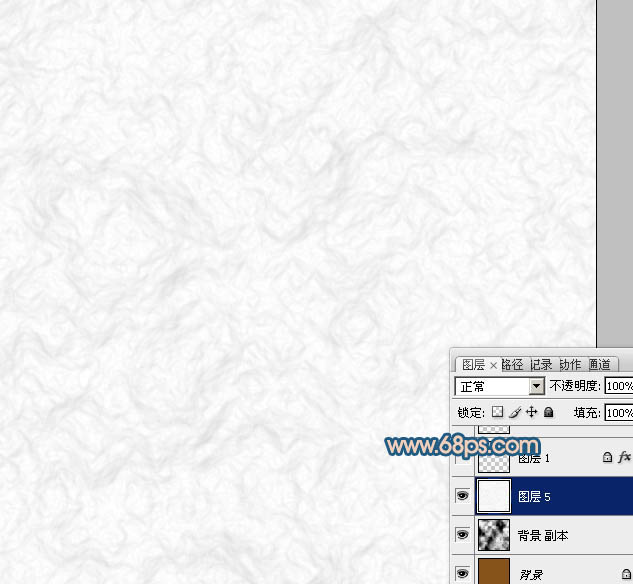
<图4>
5、按Ctrl + M 调整曲线,稍微调暗一点,参数及效果如下图。
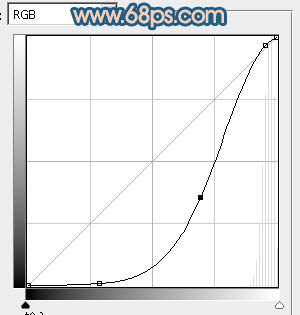
<图5>
【Photoshop制作男士皮夹技巧】相关文章:
