本篇为大家讲解一下如何以两张或多张相片合并成为一张全景的照片,笔者该次使用的软件为Photoshop CS4,以下的讲解也会依Photoshop CS4为准。
合成全景照主要分为两个步骤:一是 「拍摄照片」,二为「合成照片」。
拍摄照片注意事项
首先谈谈拍摄分段照片时要注意的事项,照片拍得妥当,合并出来的效果也会有所提升!
1.相片与相片之间,重迭的部份要足够,不能太多或太小,一般来说重迭部份占相片面积的25%至30%为佳。
2. 拍摄每张相片时应使用同一焦段,为了保持景物的大小一致。
3. 利用三脚架及水平仪,在同一位置及水平进行拍摄,为了保持相同的视点,及影像的连续性。
4. 使用手动曝光模式,维持相同的曝光值, 否则合并出来的图会变得光暗不一。
5. 尽量避免使用广角镜头,减少造成明显影像扭曲的机会。
合成照片的步骤:
1. 打开photoshop >> 点选”File” >> 点选”Automate” >> 点选”Photomerge”
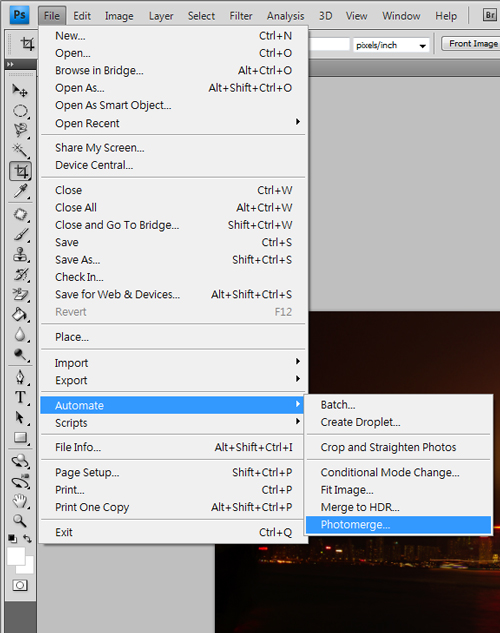
2. 在Photomerge的界面中点选”Browse”选取合适的照片汇入
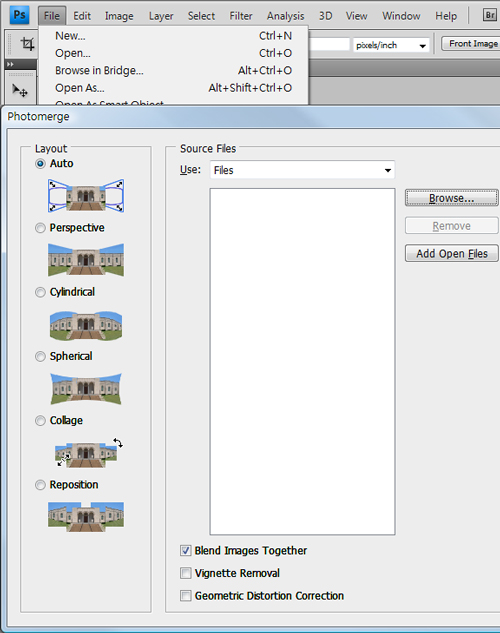
3. 再选择”layout”及点选是否需要进行vignette removal「去除晕影」(去除由于镜头瑕疵或镜头遮光处理不当而导致边缘较暗的图像中的晕影并执行曝光补偿)或geometric distortion corretion「几何扭曲校正」(补偿桶形、鱼眼变型等)。
4.按”ok”完成。
在这里也为大家简单说明一下该6个”layout”是甚么,且应如何选择:
1. Auto

它会自动为我们选出它认为最适当使用的模式,它不一定准确,如果不满意,大可以试试其他的模式。
2. Perspective

它会以中间的一张相为视角中心(笔者现在用两张照片来合成,所以它自动选取了右边的图作为视角中心),左右两方的图会被拉扯向后,形成一种立体的视觉效果。
3. Cylindrical

笔者在合并全景照时常用的模式,它会为相片的变形作出适当的补偿,水平线亦会被拉直。
4. Spherical

这是专为拍摄360度的全景照而设。同时它会提供一种类鱼眼的效果。
5. Collage

这个模式不会为你作出变型补偿,它只会旋转其中一/两张照片,然后硬生生的把它们合并起来。
6. Reposition

这个模式不会为你作出任何补偿甚至旋转,你在拍摄相片时需要计算得相当精确。如果相片没有出现任何变形的话,这个模式可以为你合并出完美的全景照。
笔者今次选择了Cylindrical模式的合并结果,然后再以crop tool把四边裁掉便可以得出一张漂亮的全景照!

【Photoshop 教學: 如何合成全景照片】相关文章:
