Photoshop给美女照片加上绚丽的潮流光束技巧
摘要:制作潮流效果之前,需要自己多准备一些素材,如喷溅、光束、烟雾、星光等笔刷或素材。渲染的时候,不需要把图片全部都加上高光,在人物的周围选几个合...
制作潮流效果之前,需要自己多准备一些素材,如喷溅、光束、烟雾、星光等笔刷或素材。渲染的时候,不需要把图片全部都加上高光,在人物的周围选几个合适的位置渲染即可。
photoshop教程最终效果

1、打开photoshop新建一个550 * 1100像素的文件。选择“渐变工具”,设置渐变颜色# 0f0f0e至# 010102,选择“径向渐变”,在画布从上到下绘制渐变。
新建一个图层命名为“颜色”,用渐变选择“色谱”默认选项,从上至下绘制一个渐变,然后将图层的混合模式设置为“颜色”。给颜色图层添加图层蒙版,设置径向渐变的颜色从白色到黑色,然后绘制一个渐变。
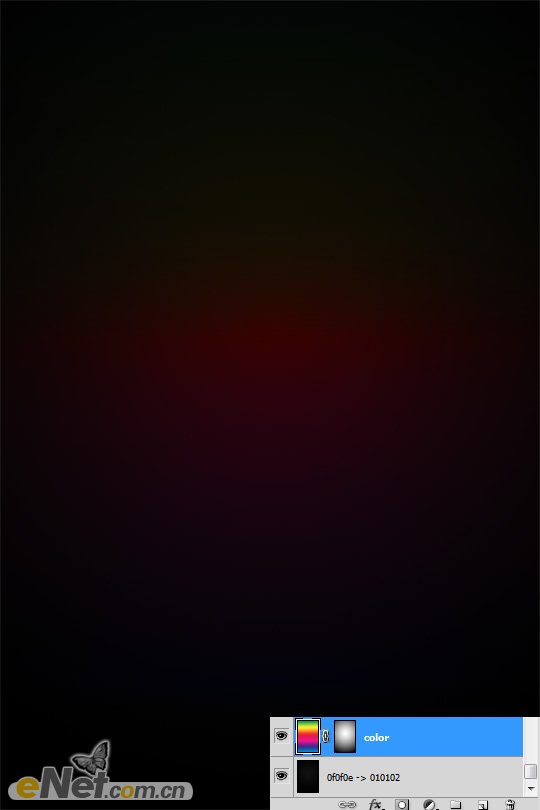
2、选择“图案图章工具”如下图绘制线条(点这里下载抽丝图案),然后将图层混合模式设置为“叠加”,不透明度位50%。
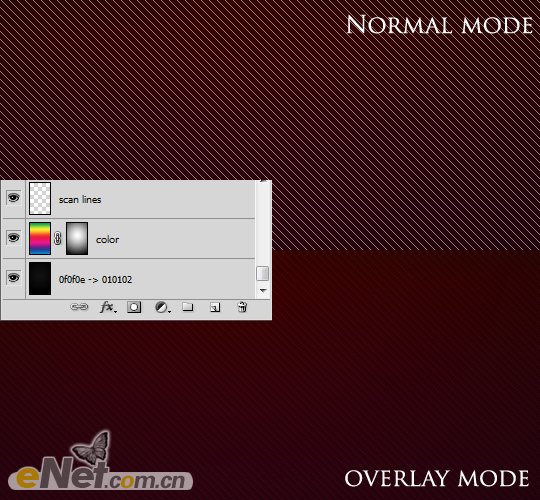
3、将“美女”粘贴到画布,然后使用“自由变换”工具调整大小和位置。


【Photoshop给美女照片加上绚丽的潮流光束技巧】相关文章:
下一篇:
PS制作文字淡入动画效果
