Photoshop制作非常剔透的彩色光束
摘要:效果图虽然由很多光束构成,不过单一的光束制作非常简单,只需要理清光束的大致轮廓,然后分层逐步制作,控制好图层的不透明度等,就可以做出剔透的叠...
效果图虽然由很多光束构成,不过单一的光束制作非常简单,只需要理清光束的大致轮廓,然后分层逐步制作,控制好图层的不透明度等,就可以做出剔透的叠加效果。
photoshop教程最终效果

<点小图查看大图>
1、新建一个1024 * 768像素的文件,背景填充黑色。先来制作光束的主体部分,需要完成的效果如下图。

<图1>
2、新建一个组,用钢笔勾出第一条光束的轮廓路径,转为选区后给组添加图层蒙版,如下图。

<图2>
3、在组里新建一个图层,选择渐变工具,颜色设置如图3,拉出图4所示的线性渐变作为光束的底色。这个图层比较重要,后面会重复使用。
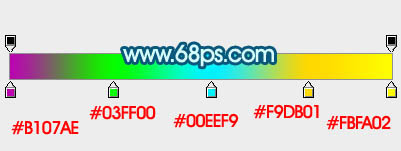
<图3>

<图4>
4、把当前图层的不透明度改为:30%,效果如下图。
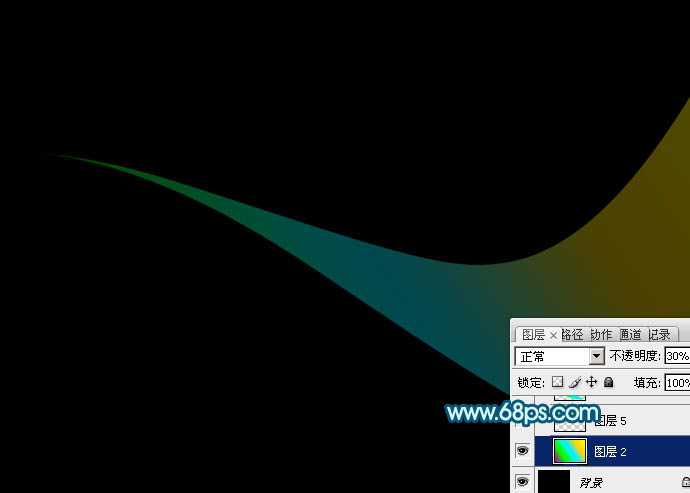
<图5>
5、用钢笔勾出上部边缘的高光选区,羽化4个像素后按Ctrl + J 复制到新的图层,不透明度改为:30%,效果如下图。
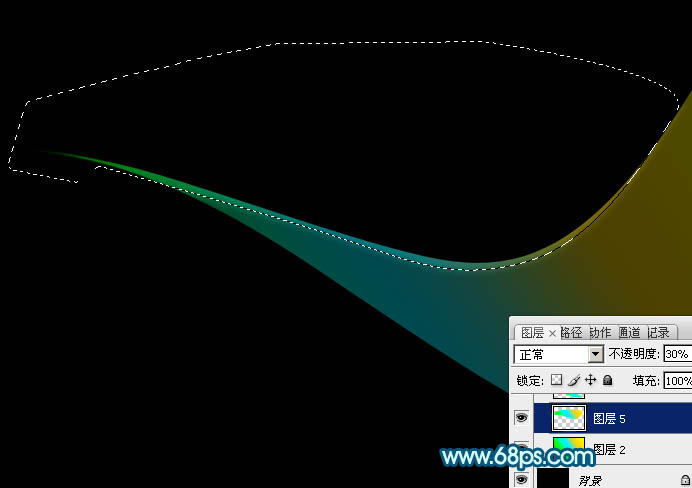
<图6>
6、回到渐变图层,用钢笔勾出底部边缘的高光选区,羽化4个像素后按Ctrl + J 把选区部分的色块复制到新的图层,不透明度改为:100%,效果如下图。
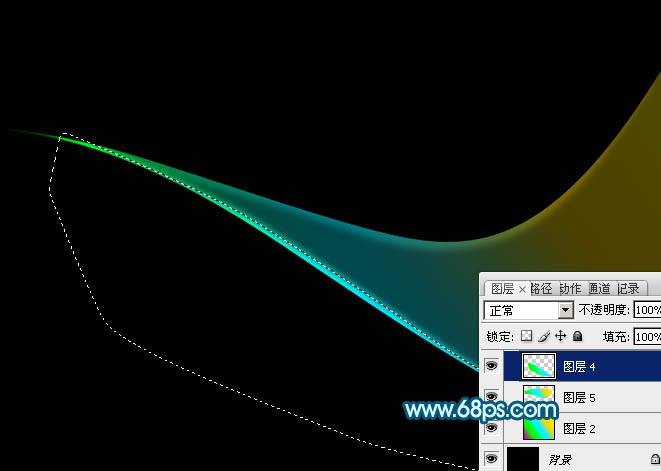
<图7>
【Photoshop制作非常剔透的彩色光束】相关文章:
★ 怎样用Photoshop CC 14.0新功能来绘制圆角矩形
上一篇:
Photoshop给武器添加绿色光线效果
下一篇:
PS能吃的饼干镜头
