最终效果

1、新建一个空白文档,尺寸设置为1000×1000px。新建一层,选择渐变工具,渐变类型选择径向渐变,由中心向边缘拉出#ffffff到#677faf的渐变。
2、将图层不透明度设置为50%。
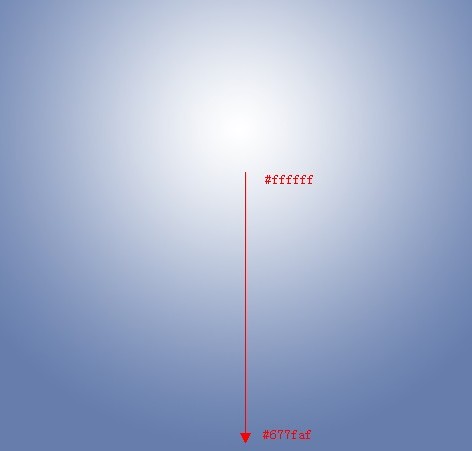
3、将美女模特从背景中抠出,拖动到我们创建好的文档中来。

4、新建曲线调整层,将其设置为模特图层的剪切蒙版,分别调整红通道与蓝通道。
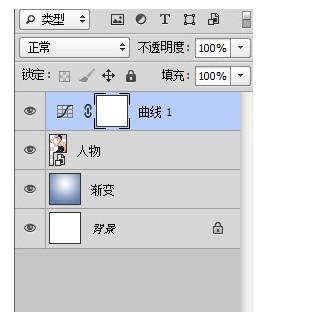
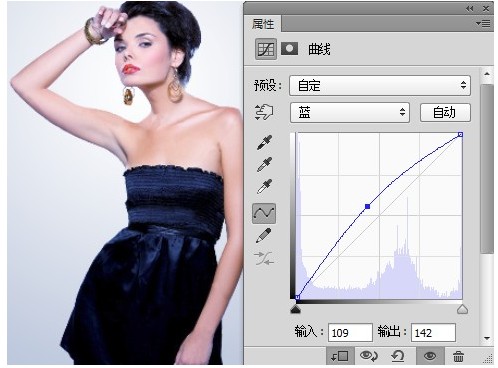
5、同样为模特图层添加色相/饱和度调整层。
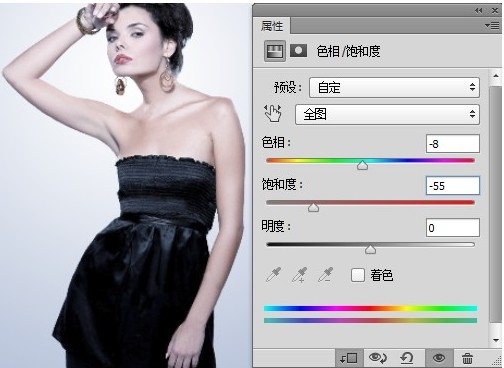
6、打开水墨纹理素材,将其拖动到我们的文档中,调整大小、角度及比例,并且将素材移动到模特图层的下方。
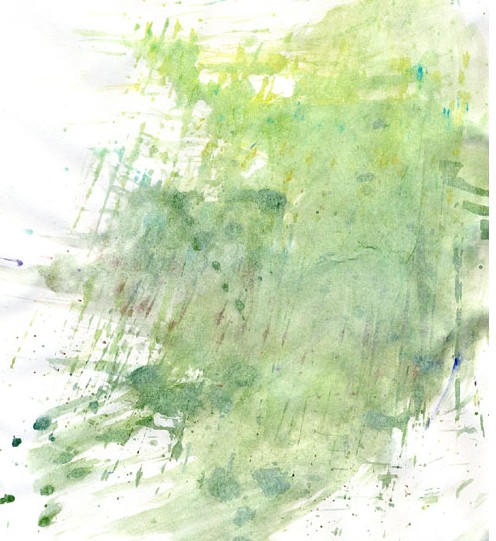

7、为水墨图层添加蒙版,用柔和的画笔涂抹掉不需要的部分。

8、在水墨图层上方新建一个空白图层,将其设为水墨图层的剪切蒙版。回到水墨图层,使用套索工具建立选区。使用Ctrl+C复制,然后选择新建的空白图层,Ctrl+V粘贴,调整好角度用来扩展水墨效果。
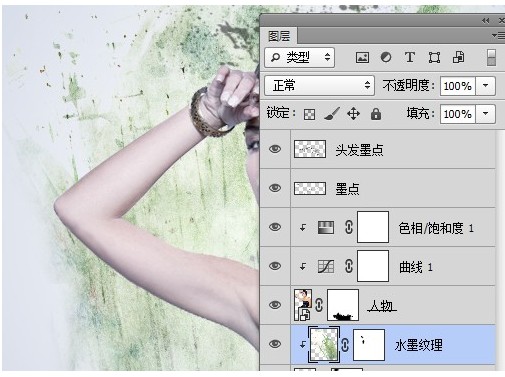
9、接下来我们调整水墨纹理的色彩。为图层添加色相/饱和度调整层。打开树枝素材,定义成画笔。在水墨图层下方新建两个图层,将前景色设置为黑色,使用不同的树笔刷在两个图层上绘制。这一步你可以使用Ctrl+T调整图层的大小及角度使树枝看起来比较自然。
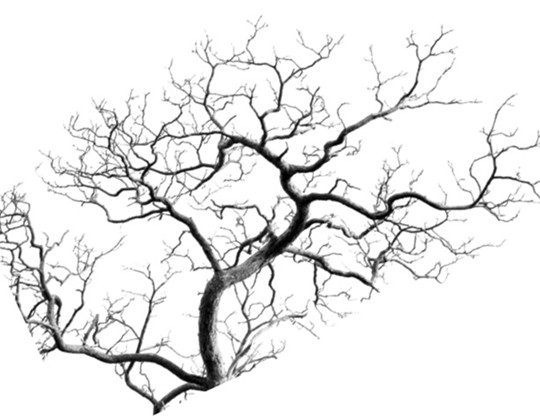

10、打开水彩纹理素材,将其拖动到文档中。按照第4步中的方法来去除掉白色背景。将图层混合模式设置为强光,然后添加图层蒙版,使用画笔将模特的大部分区域重新绘制出来。


11、为水彩纹理调整颜色,我们为其添加色相/饱和度调整层。在最上方新建一层。我们回到第1步所创建的渐变图层,使用多边形套索工具创建选区,Ctrl+C复制。

12、在最上方的空白图层上Ctrl+V粘贴,将图层混合模式调整为柔光100%。

13、打开花朵素材,选择你喜欢的花朵类型,抠出。拖动到文档中。调整大小和角度。为花朵图层添加通道混合器和色相/饱和度调整层(剪切蒙版)来调整花朵颜色。

14、打开蝴蝶素材,抠出后拖动到文档中。按Alt键拖动复制一层,调整大小和角度。双击蝴蝶图层,为其添加投影图层样式。为每只蝴蝶图层添加色相/饱和度调整层。

15、多次新建层,使用相同颜色在模特胳膊处绘制,将图层混合模式设置为正片叠底、将混合模式设置为强光、调整层。得到最终效果。

【水墨素材和笔刷在PS中修饰蓝色美人】相关文章:
