Photoshop设计绚丽梦幻效果的双心海报
摘要:在Photoshop中创建浪漫的抽象心形。教程中使用到形状与路径的编辑以及图层不透明度的设置。整个教程并没有什么难度,只要你有耐心,相信你肯...
在Photoshop中创建浪漫的抽象心形。教程中使用到形状与路径的编辑以及图层不透明度的设置。整个教程并没有什么难度,只要你有耐心,相信你肯定会做成不错的效果。

第1步:
打开Photoshop,Ctrl+N新建一个文档,设置尺寸为1280×1024像素,RGB模式。按住Alt键双击背景图层,将其转换为普通图层。继续双击图层,为其添加渐变叠加样式,CS6版本可以勾选仿色选项,使渐变更加光滑。参数设置如下:
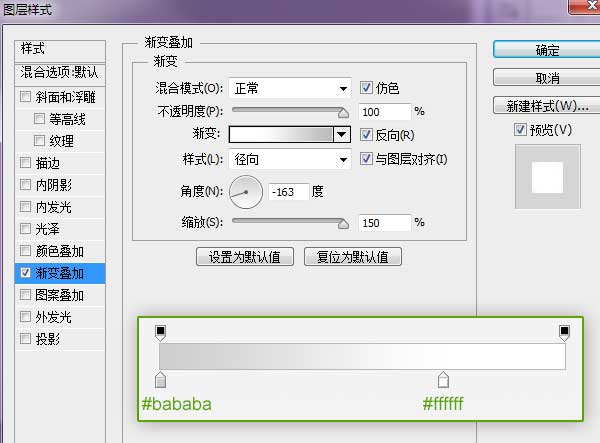
此时我们得到的背景:
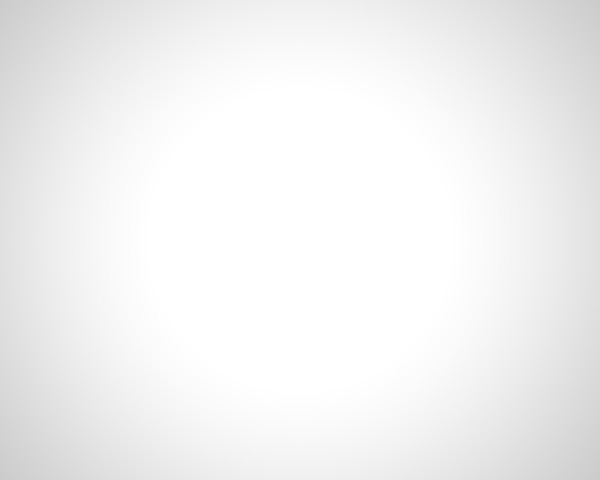
第2步:
选择自定形状工具,在画布上点击右键,选择心形。
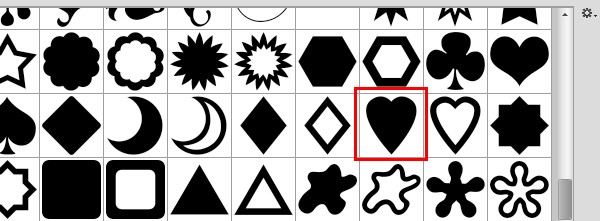
在画布上画出心形。然后使用直接选择工具对心形路径进行调整,使其看上去比较饱满。
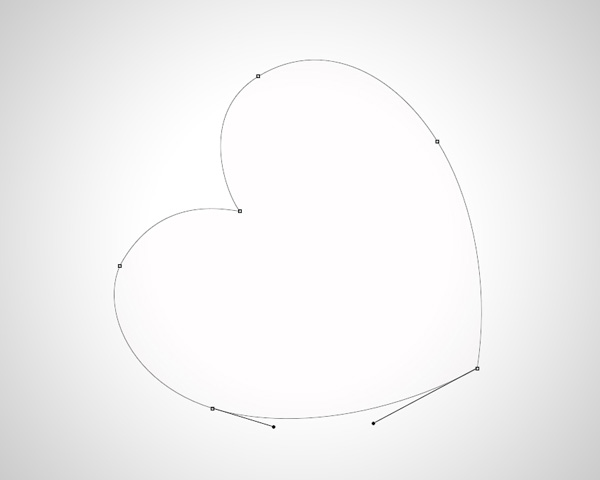
第3步:
将心形图层的不透明度设置为10%,并双击图层为其添加渐变。
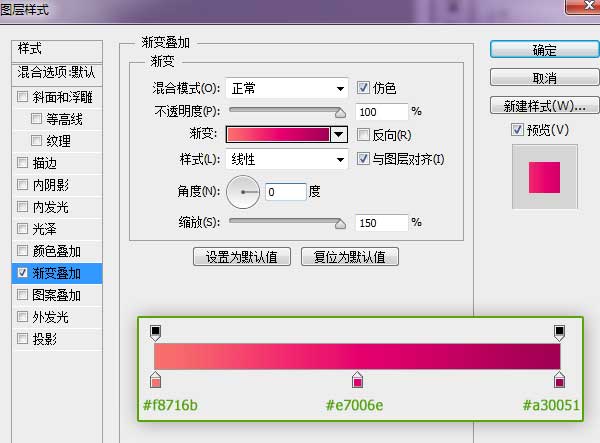
此时我们的结果:
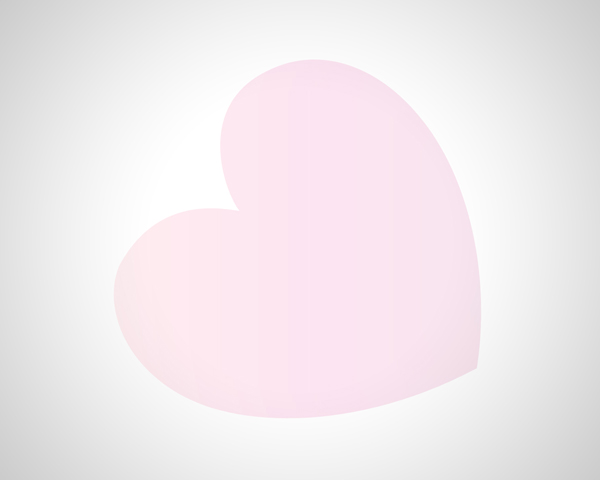
第4步:
Ctrl+J将心形复制一层,并使用Ctrl+T调整其大小。
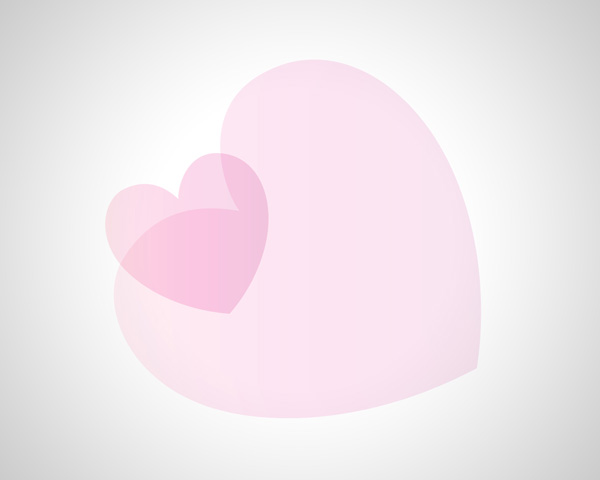
【Photoshop设计绚丽梦幻效果的双心海报】相关文章:
★ Photoshop用钢笔工具钩下一图像后怎样抠到新建的文件中
上一篇:
ps笔刷:制作星光笔刷
