本教程介绍情人节贺卡的制作方法。大致过程:首先是素材的选区,需要根据自己的喜好选取一些情人节相关的素材。然后再根据自己的思路去构图和渲染画面。
最终效果

1、新建一个1024 * 768像素的文档,背景填充紫红色:#A40388,效果如下图。

图1
2、新建一个图层,选择椭圆选框工具,拉出下图所示的正圆选区,按Ctrl + Alt + D 羽化80个像素后填充颜色:#FAB612,效果如下图。

图2
3、新建一个图层,用椭圆选框工具拉一个稍小的正圆选区,羽化50个像素后填充颜色:#FAB612,图层混合模式改为“颜色减淡”,不透明度改为:60%,如下图。

图3
4、新建一个图层,用钢笔勾出一个心形的选区,填充紫色,如下图。填充后不要取消选区。
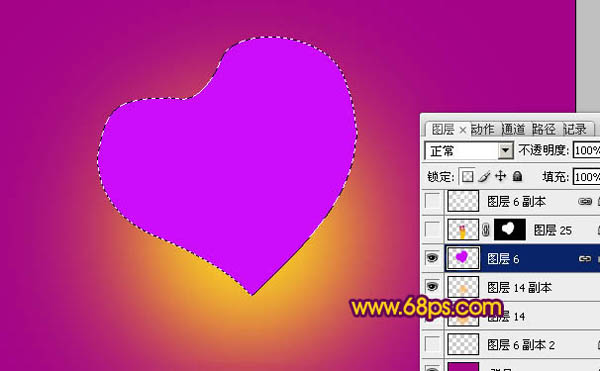
图4
5、保持选区,选择菜单:选择 > 修改 > 收缩,数值为15,确定后按Ctrl + Alt + D 羽化25个像素后按Delete
删除。取消选区后锁定图层透明像素,填充白色,效果如图7。
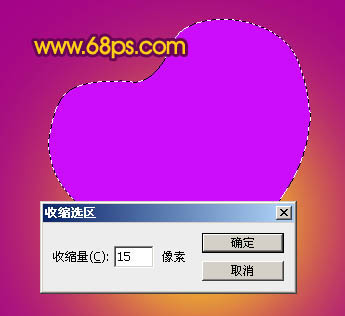
图5

图6

图7
6、把做好的心形复制几份,适当调整位置,大小和角度,效果如下图。

图8
7、打开图9所示的情侣素材,用魔术棒抠出来,拖进来后锁定图层,拉上图10所示的线性渐变。添加图层蒙版,用黑色画笔擦掉心形以外的部分,效果如图11。
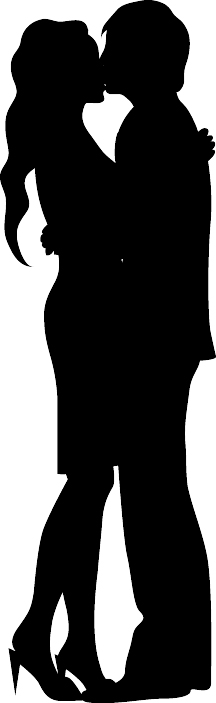
图9
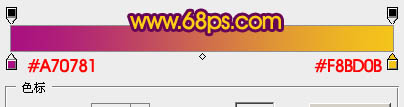
图10

图11
8、新建一个图层,用钢笔勾出一条彩带的路径,转为选区后填充黄色,取消选区后执行:滤镜
> 模糊 > 高斯模糊,数值为2,效果如图13。

图12

图13
9、同样的方法制作另一条彩带,效果如下图。

图14
10、新建一个图层,用套索勾出下图所示的选区,羽化25个像素后填充颜色:#F7D024,取消选区后加上图层蒙版,用黑色画笔把底部不需要的部分擦掉。

图15
11、新建一个图层,选择多边形工具,属性设置如图16,把前景颜色设置为黄色,拉出图17所示的放射效果,可以适当变形处理。
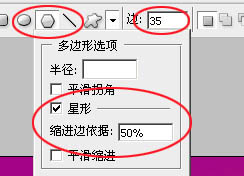
图16

图17
12、打开图18所示的花纹素材,用魔术棒抠出来,拖进来,适当复制再水平翻转对接成对称的花纹,然后把两个花纹图层合并,适当变形后,再锁定图层拉上自己喜欢的渐变色。

图18

图19
13、打开图20所示的花纹素材,同上的方法制作其它底纹,如图21,22。

图20

图21

图22
14、打开图23所示的玫瑰素材,拖进来适当渲染一下颜色,调整好位置和大小,效果如图24。

图23

图24
15、新建一个图层,加上立体字。立体字的制作方法请参考教程:Photoshop制作花纹装饰的爱情立体字。

图25
16、新建一个图层,用画笔在心形周围点上一些小点,效果如下图。

图26
17、新建一个图层,按字母“D”把前,背景颜色恢复到默认的黑白。然后执行:滤镜
> 渲染 > 云彩,确定后按Ctrl + Alt + F 加强一下,图层混合模式改为“叠加”,不透明度改为:40%。
加上图层蒙版,只保留文字部分,其它部分用黑色画笔擦掉,效果如下图。

图27
18、创建亮度/对比度调整图层,参数设置如图28,确定后把图层不透明度改为:60%,效果如图29。
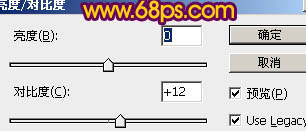
图28

图29
最后调整一下细节,再加上装饰文字,完成最终效果。

注:更多精彩教程请关注三联美图秀秀教程栏目
【Photoshop制作一张浪漫的情人节海报】相关文章:
