Photoshop为窗户照片加上柔和的透射光线
摘要:本教程介绍常见的投射光线的制作方法。大致过程:打开素材以后,把素材图片复制一层,用调色工具或通道等把高光部分单独提取出来。然后用滤镜做出光线...
本教程介绍常见的投射光线的制作方法。大致过程:打开素材以后,把素材图片复制一层,用调色工具或通道等把高光部分单独提取出来。然后用滤镜做出光线的效果,最后改变图层模式,再用蒙版修饰一下即可。
原图

最终效果
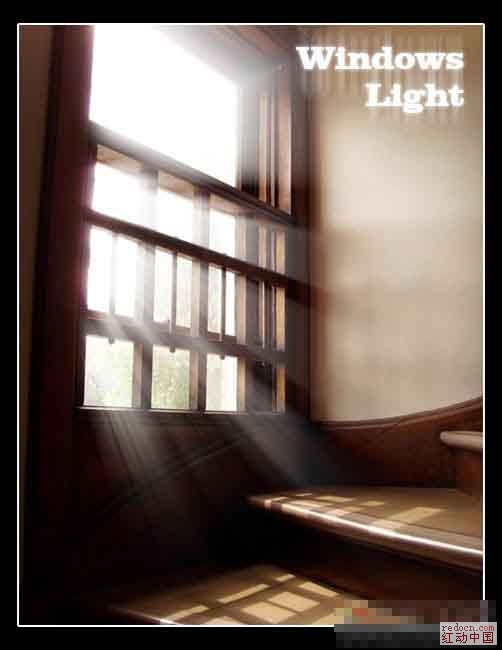
1、打开原图,ctrl+J复制图层
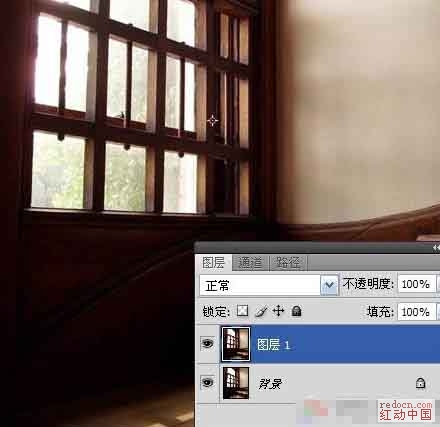
2、Ctrl+L调整色阶,直至窗户的光线变得很白很亮
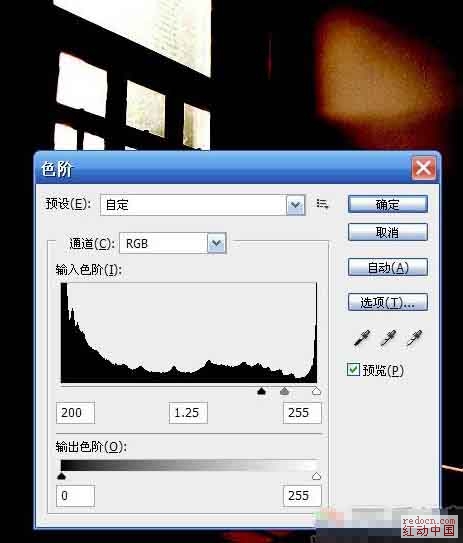

4.jpg (72.67 KB)
3、选择画笔工具,前景色设为黑色,涂去室内的一切光线

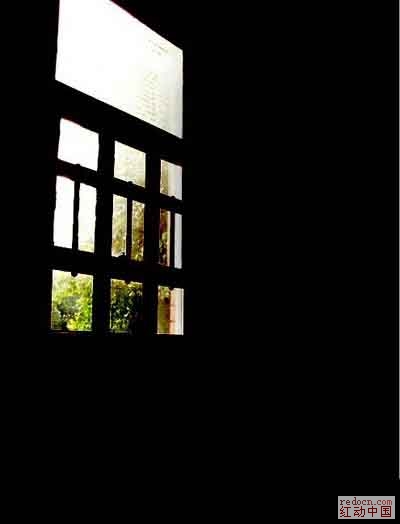
4、将此图层设为“滤色”模式
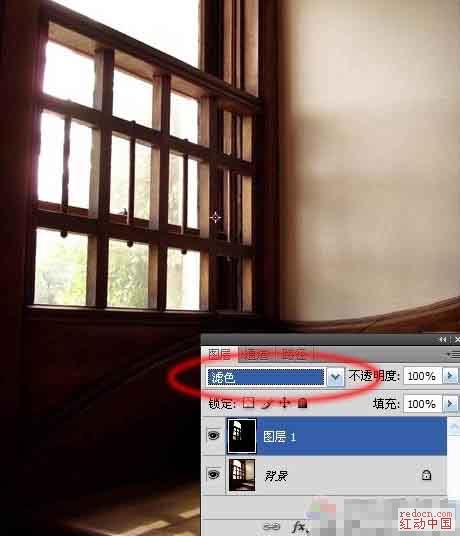
5、滤镜——模糊——径向模糊。注意:中心模糊位置定位到图中窗户的位置
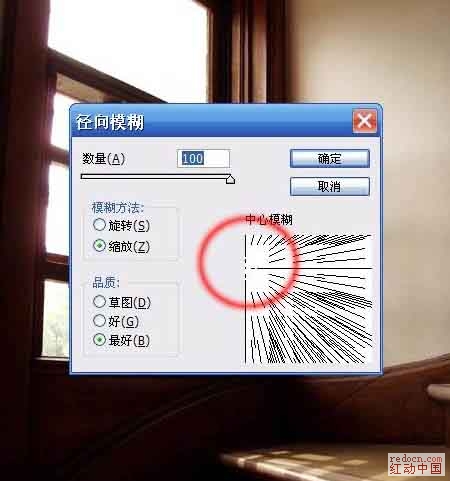
6、Ctrl+J把当前图层复制一层,按ctrl+F加强一次。然后再按Ctrl + J 复制一层,按Ctrl + F 加强。得到的两个图层的混合模式都为“滤色”。
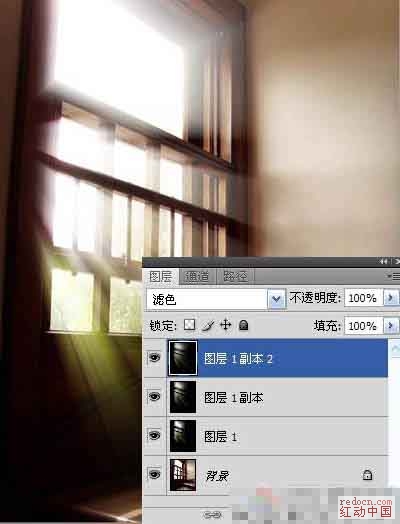
7、点击最顶层图层,ctrl+E合并,直至剩下图层1,混合模式为“滤色”。

8、Ctrl+U调整光线饱和度,本例中我们只让光线发出自然的白色光

9、添加图层蒙版,涂去窗户左侧边缘部分的光线。
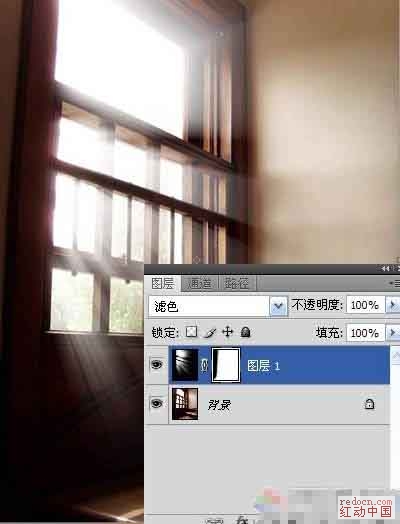
最终效果:
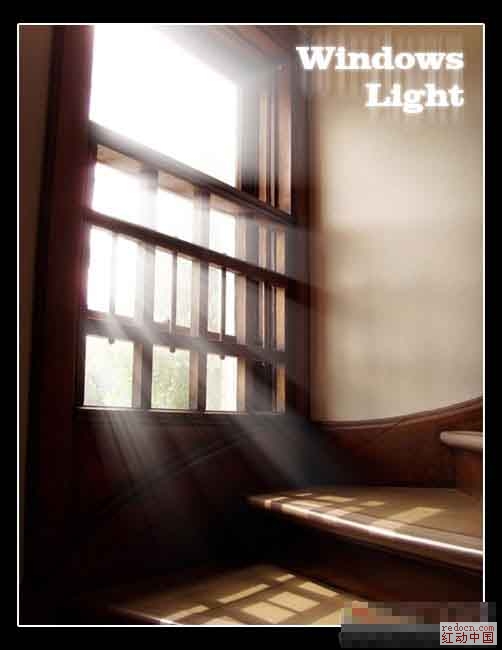
【Photoshop为窗户照片加上柔和的透射光线】相关文章:
★ 你中招没?Photoshop 9个错误的使用方法详细解析
上一篇:
photoshop 缺少字体对照表
下一篇:
Photoshop制作绚丽街舞海报
