最终效果图:

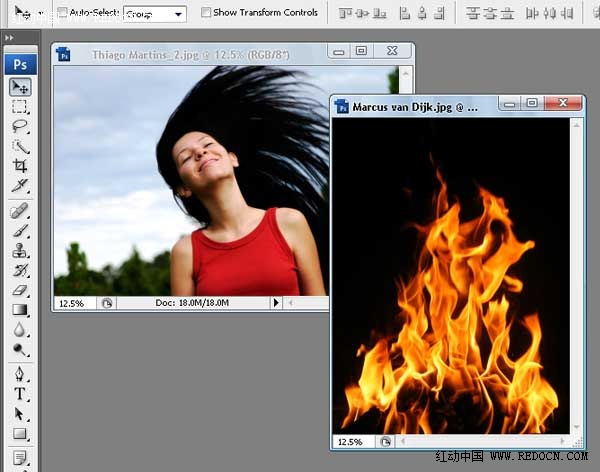
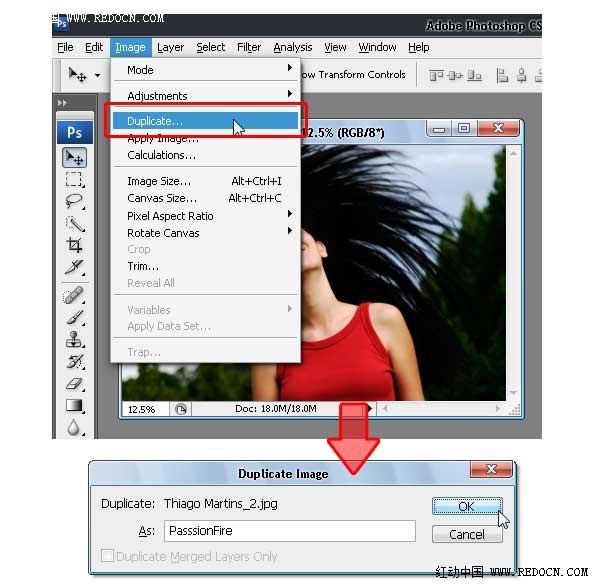
3.与的“PassionFire”图像活跃,复制层的“背景”。设置前景色和背景色为黑色和白色,按键盘上的D。再次点击“背景”图层,填充前景色设置为黑色〜。见下面的图片。
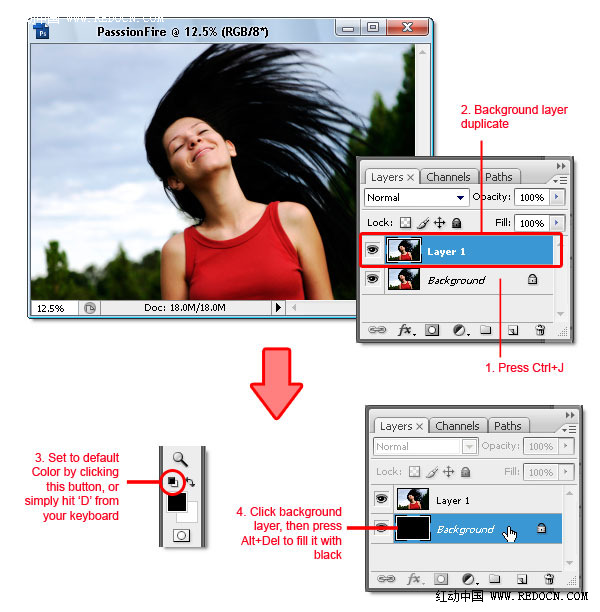
|4.重新激活“图层1”,然后按命令+ SHIFT + U应用饱和度命令。现在,反转的颜色按Command +一,你的形象应该像现在电影的负。
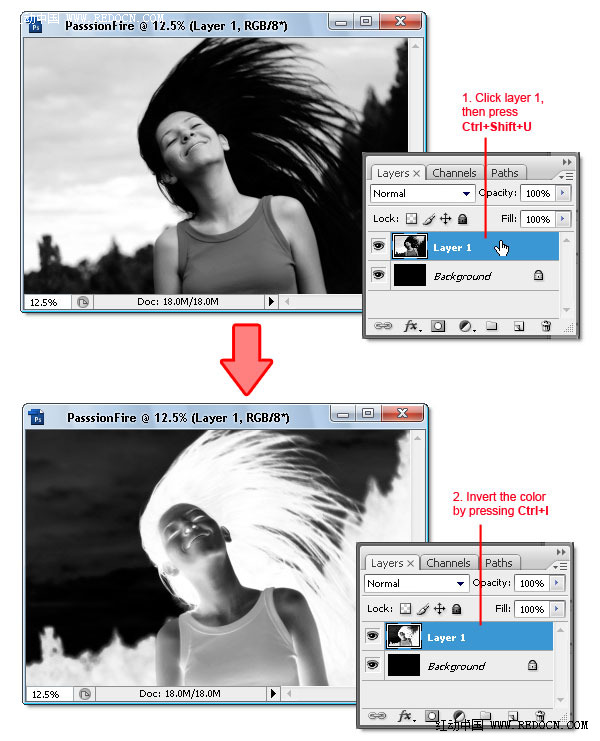
复制“图层1”,然后应用查找边缘过滤滤镜>风格化的“>”查找边缘“。接下来,按Command + I反转的颜色,改变混合模式为硬光。在那里,现在你的形象有对比度的白色线和一个非常黑暗的背景。
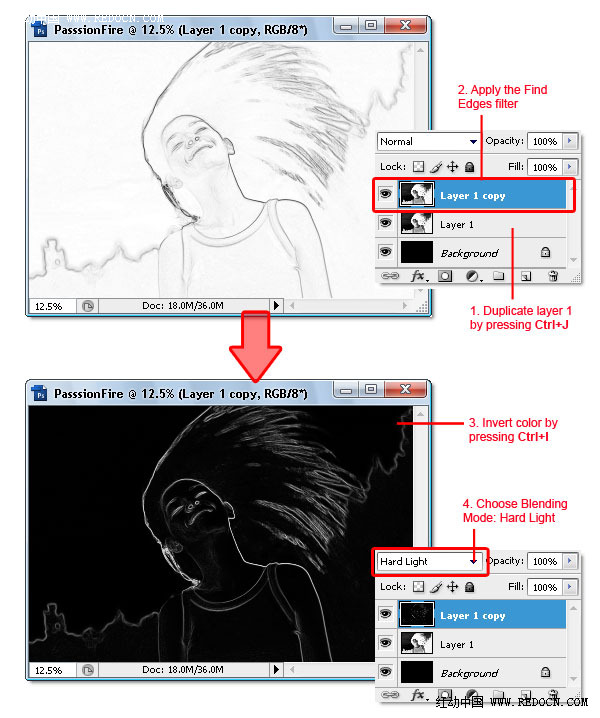
6.为了给更多的对比,白线复制“图层1”的副本,然后改变混合模式为滤色。
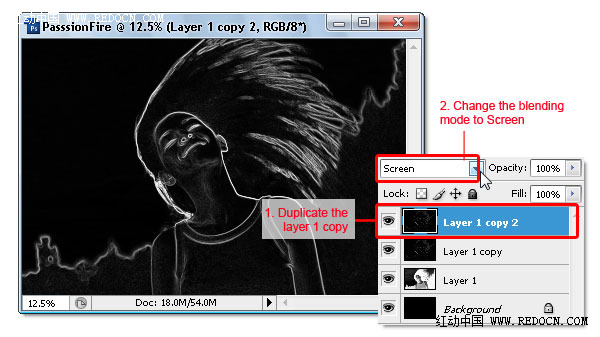
.现在我们移动到第二个图像。到的“PassionFire”文档图像窗口使用“移动”工具拖动图片2。如果粘贴的配置文件不匹配对话框出现,只需点击“确定”来修复它。
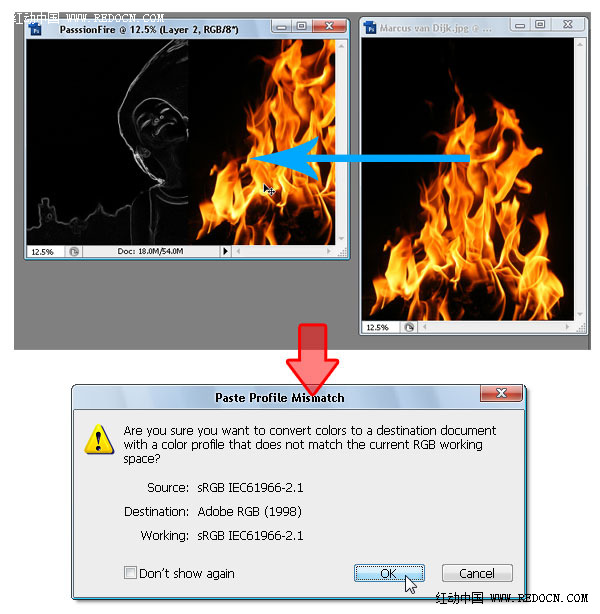
8.消防形象从“图片2”应在“图层2”。改变其混合模式为屏幕,这将在“图层2隐藏所有黑色的颜色。” 如果做得正确,你的形象应该是类似于下面的一个。
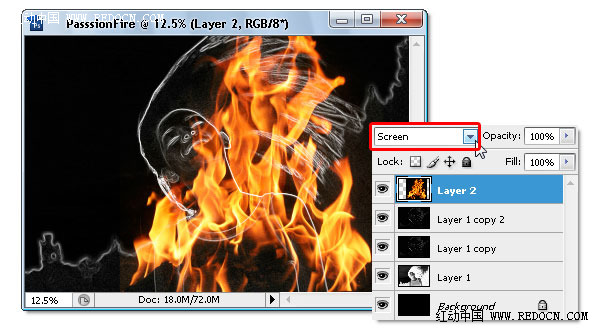
9..重复按Command + J确保你使用屏幕混合模式,同原来的“2层”图层2“。” 接下来,使图层面板隐藏“图层2”成为无形的。
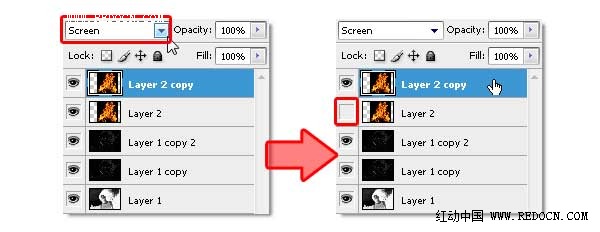
10.单击“图层2副本”,以激活它,然后使用自由变换“命令(编辑>自由变换),旋转和调整火像下面所示的图像。不要忘了按Enter键,当你完成转化。

11.还是在同一层,现在使用的经线命令(编辑>变换>扭曲)弯曲的火灾图像 - 所以头发流。完成后,按Enter键。请看下面的例子作为参考。
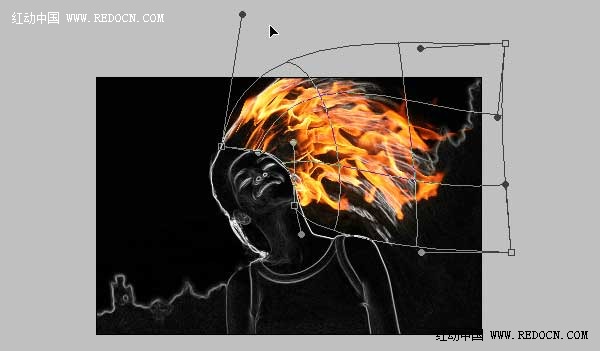
12.如果你觉得结果是不够好,只需用液化滤镜来解决它。我假设你已经知道如何使用液化滤镜向前变形工具,并顺时针旋转扭曲工具是唯一的工具,我曾经得到这样的结果(见下图
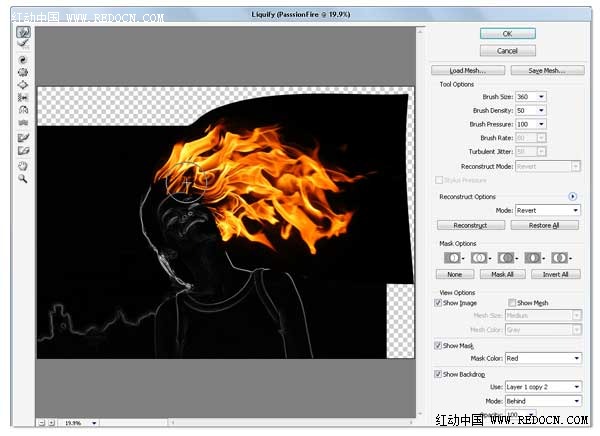
13.复制“图层2”的副本,然后使用自由变换命令调整大小和旋转火的形象在当前层。不要忘记消防形象重新定位。一旦你得到这个组成(见下图),按Enter键
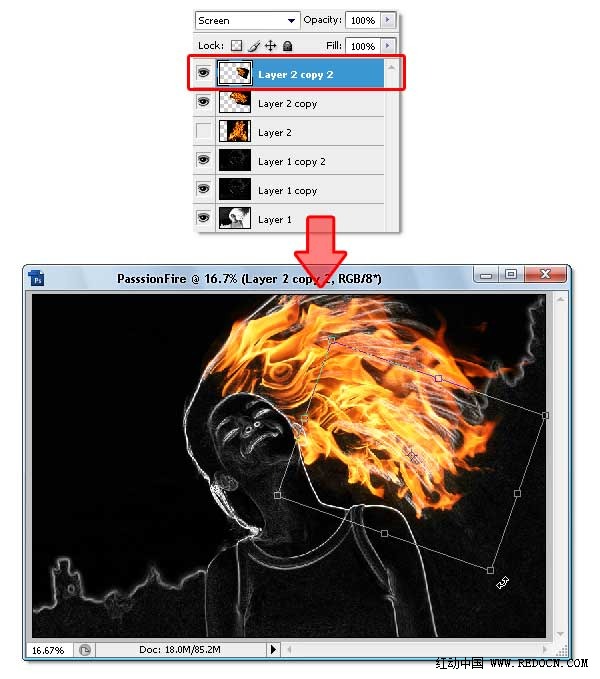
14.重复之前的步骤,以获得用火的头发遮住。只需复制和修改,直到你得到所有的头发部分覆盖层。如果需要,可再次使用液化筛选。这个过程的最终结果应该看起来像下面的图片,注意使用多少层。
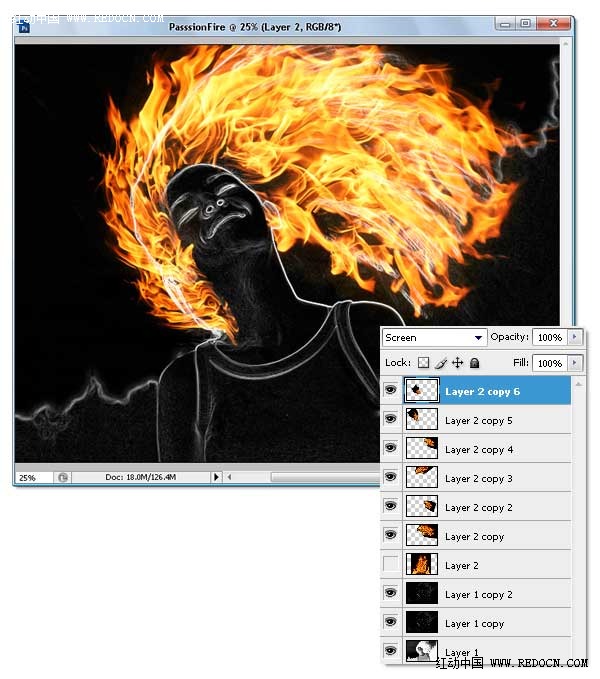
15.好吧,现在激活“图层2”,使其再次可见。然后改变混合模式为亮光。这一步将着色只有白线在它下面的层。
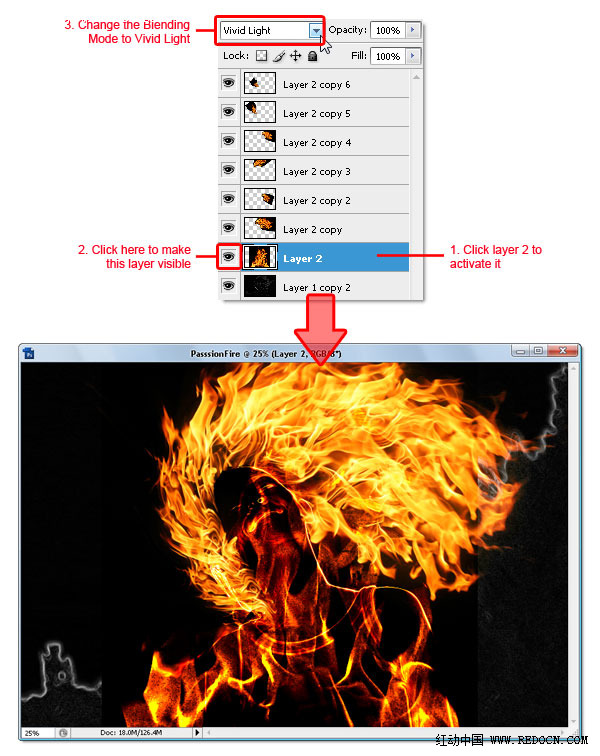
16.仍处于“2层,应用自由变换命令调整大小和旋转等火灾图像如下所示。其目的是为了掩盖火纹理女孩的身体和头发。按Enter键时,即可大功告成转化

17.我们要在“第2层,火灾图像模糊”要做到这一点,应用高斯模糊滤镜,滤镜>模糊>高斯模糊“菜单。填写半径约10至15像素,然后点击确定完成。火灾图像模糊,会导致其纹理混合与它下面的层顺畅
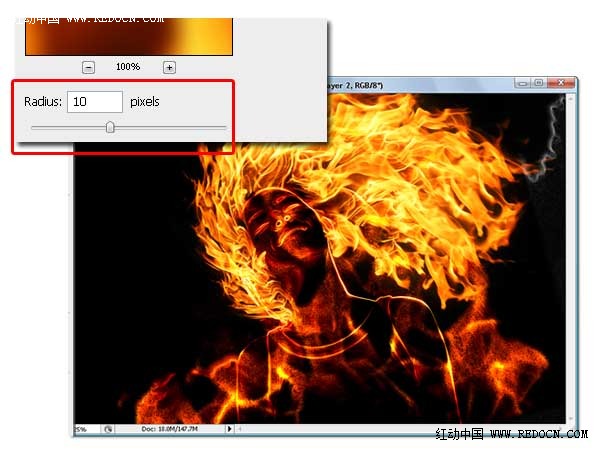
18.现在添加一个图层蒙版“图层2”。然后用柔软的圆形画笔工具,不透明度为100%。根据您的需要,设置画笔大小,然后只是掩盖,直到成为隐藏的外线火力。见下面的过程。
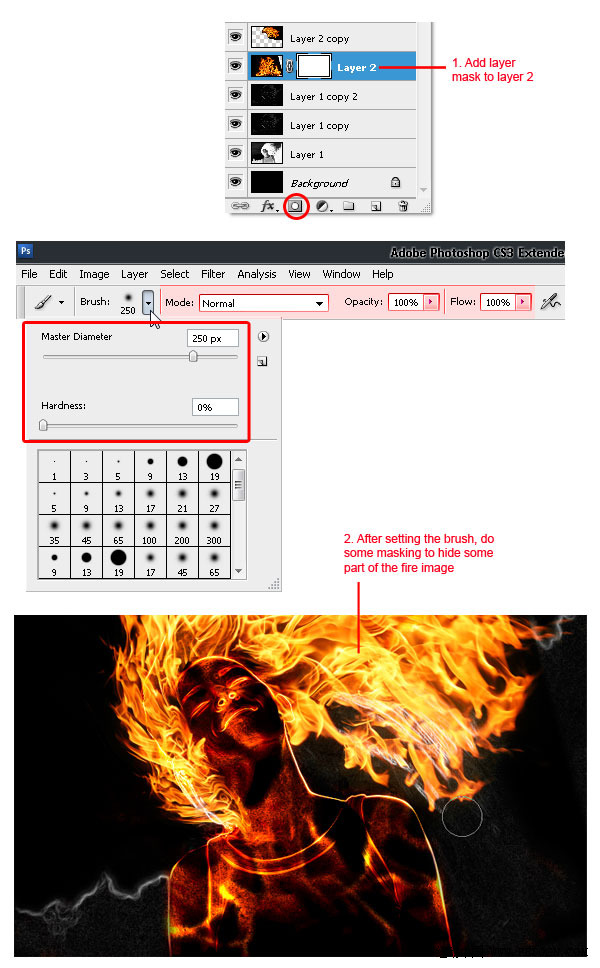
,19.当然,我们将删除图像中白线所示(在下面的红色矩形标记)。首先,添加一个新的空白层下面的“第2层。” 然后,只需它漆成黑色的软轮刷工具。
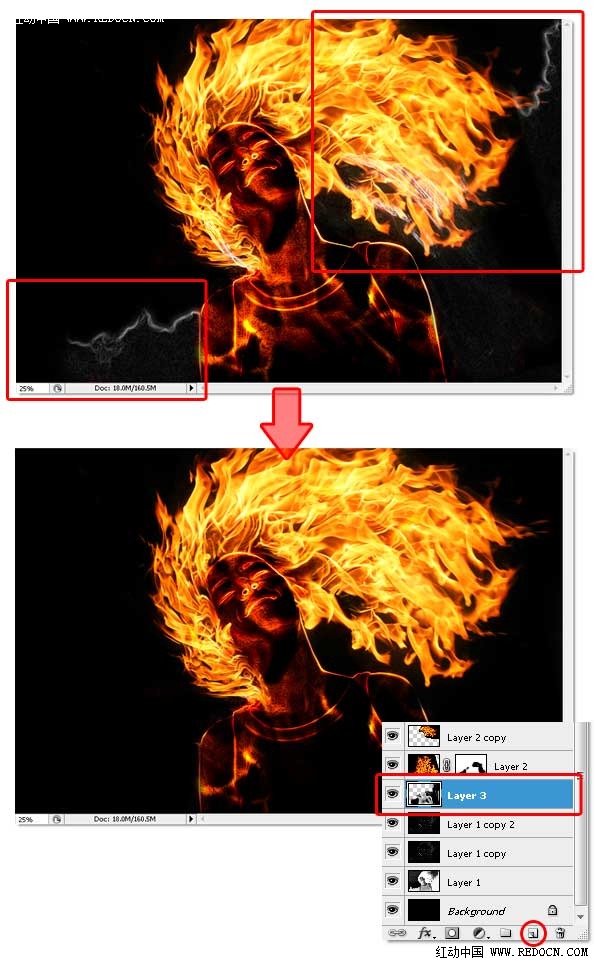
20.现在去的最上层(我的是:“图层2副本”),添加两个调整图层色相/饱和度和亮度/对比度。小心,不要改变层调整顺序,或将是错误的色彩效果。下面你可以看到我用的设置来完成这个步骤,调整图层顺序也有讲究。
通过添加一个“色相/饱和度调整图层,我们统一所有颜色。亮度/对比度调整图层,带来更多的色彩对比,并确保图像颜色看起来像真正的火
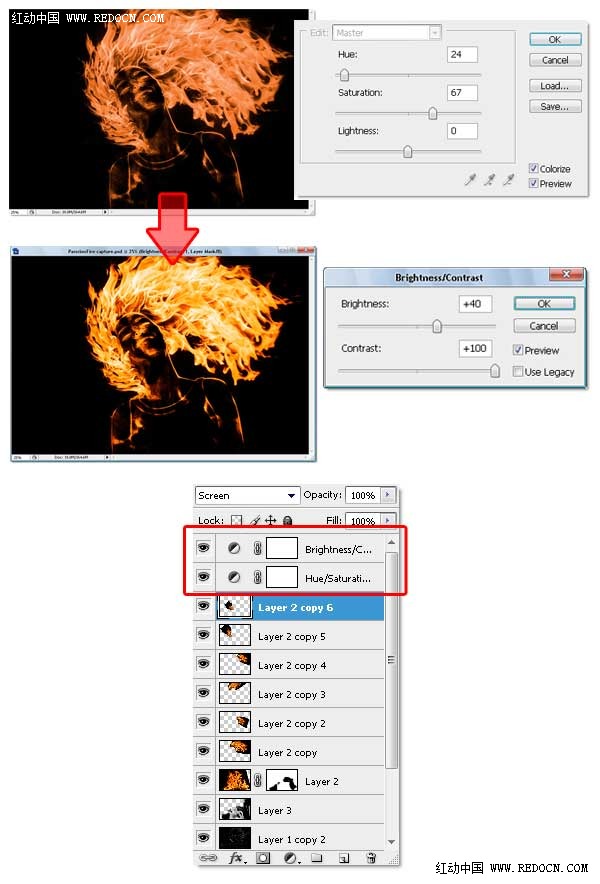
.我敢肯定,你发现火火花效果。我创建这个简单的设置使用画笔工具。刷无特殊需要的,但如果你有一个将是有用的,然后觉得自由地使用它。下面你可以看到我用画笔调色板内的所有设置,当然你可以改变设置,只要你喜欢。只要确保足够刷飞溅,改变大小。
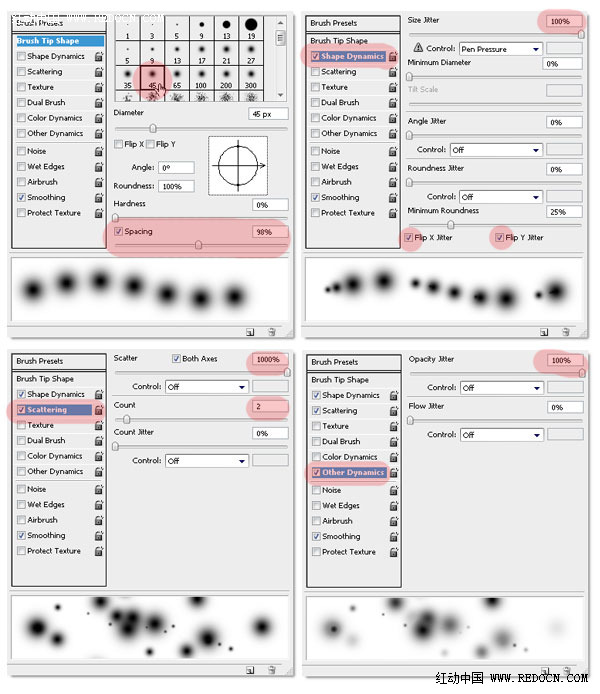
.现在使用修改过的刷,创建一个新的空白层以下的调整层(矿被命名为“图层4”)。选择50%的灰色从“色板”调板,然后就可以开始创建火火花。切记不要单调,调整画笔的大小,如果需要的话。我开始使用大型画笔,然后把它减少到较小的尺寸(按键盘上的键的支架,可以更快地改变画笔大小)。
如果你不知道如何做到这一点的步骤,试想一下,在哪里以及如何流动,如果它是真实的火火火花。对于我来说,想象的东西是非常有帮助的。
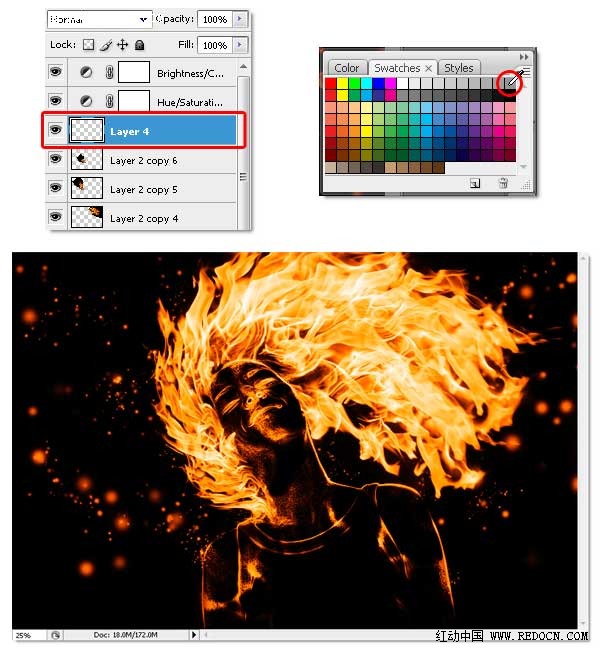
.为了使它更有趣,创建一个新层,改变混合模式为滤色。然后使用正常的软轮刷(而不是之前我们修改),不透明度为50%。只要按一下身体,颈部,和头发部分。我不知道如何来解释这一点,但你可以看到上面和下面的图像之间的差异。]
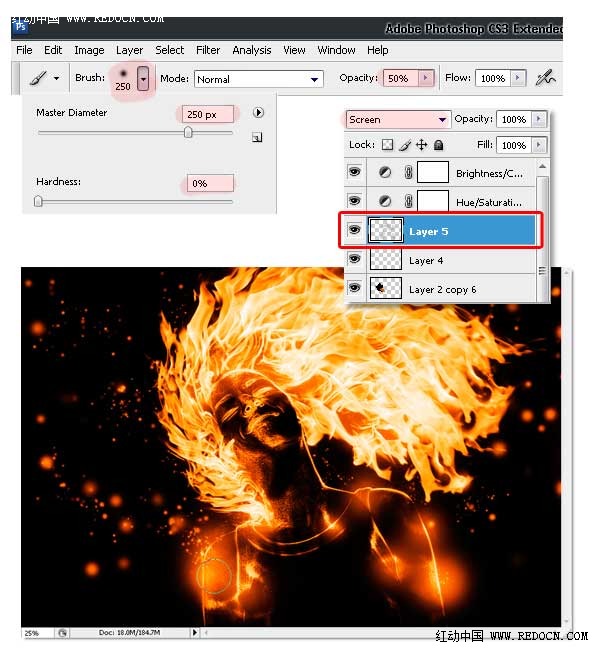
最终效果

【运用PS创建人物火焰山照片】相关文章:
