最后效果

1、建立一个新的文楼,文件大小为400×400,图像模式为RGB,按D键,用直线渐变工具,横向在填充背景,效果如下图所示:
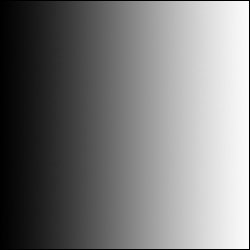
2、选择″滤镜″>″扭曲″>″极坐标″,选″平面坐标到极坐标″,再选择″滤镜″>″风格化″>″风″,使用默认设置就可以,ctrl+F,重复一次风的效果, 然后再选择″滤镜″>″扭曲″>″极坐标″,选″ 极坐标到平面坐标″,图如下示所示:
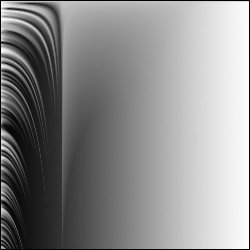
3、按 Ctrl + J(复制当前层)再按 Ctrl + T变换当前层,选择″水平翻转″,回车确定变形,用矩形选择工具将当前层的左半部分选择上并删除掉,再按 Ctrl + Shift + E,合并当前所有图层。
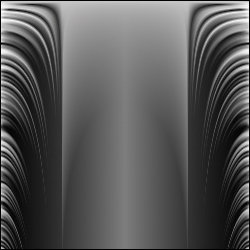
4、选择″滤镜″>″扭曲″>″极坐标″,选″平面坐标到极坐标″,按Ctrl J复制当前层,按 Ctrl + T旋转当前层,选择旋转90 度顺时针,将当前层的图层模合模式变成″变亮″,再重复复制图层以及旋转90度顺时针两次,完成以下的效果,按 Ctrl + shift + E 合并所有图层。
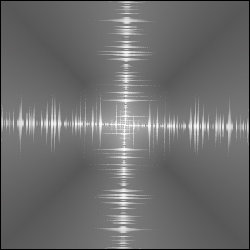
5、选择″滤镜″>″扭曲″>″极坐标″,选″平面坐标到极坐标″,再按 Ctrl + J,复制当前层,并把此图层的模合模式变成″叠加″,重复制图层以及改变模合模式,直到图像变暗为直,最后按Ctrl + shift + E合并所有图层。
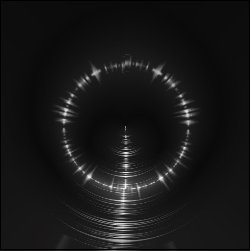
6、用圆形选择工具,按Shift + Alt 从中心向四周选择上我们的光圈,按Ctrl + Swift + I,反选后,用黑色填充选区。效果如下图;
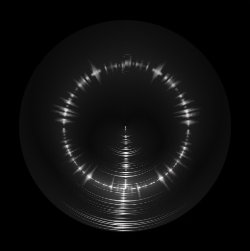
7、按Ctrl + J,复制图层,将图层模合模式变成″变亮″,按Ctrl + T变形,旋转180度, Ctrl + Shift + E全合图层,按ctrl + J复制图层,将图层模合模式变成″变亮″,再按Ctrl + T,旋转90顺时针,再按Ctrl + Shift + E全合图层。
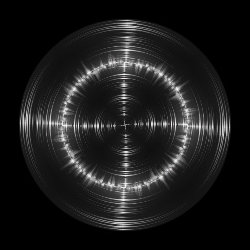
8、按Ctrl J,复制图层,并将图层模式变成″变亮″, ctrl + T ,旋转45度,按Ctrl + Shift + E合并图层,按Ctrl + U 改变图像的色相/饱合度,勾选″□着色″,通过拖动色相滑块,选择自己喜欢的颜色, 确定后,选择″滤镜″>″扭曲″>″极坐标″,选″极坐标到平面坐标″,选择″图像″菜单中的″旋转画布″中的″90度顺时针″。
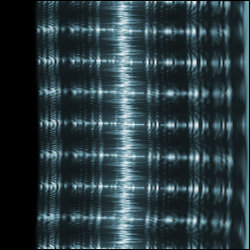
9、再选择″滤镜″>″风格化″>″风″,使用默认设置就可以,ctrl+F,重复一次风的效果, 选择″图像″菜单中的″旋转画布″中的″90度逆时针″;选择″滤镜″>″扭曲″>″极坐标″,选″平面坐标到极坐标″,大功告成,我们最终的效果如下图所示:

【PS制作经典数码光圈】相关文章:
★ Photoshop如何制作大气华丽的2014马年新年贺卡
