Photoshop笔刷制作可爱蝴蝶仙子
摘要:步骤1、打开图像素材。步骤2、复制图层,滤镜>>模糊>>高斯模糊,模糊半径1.5。并将图层混合模式设为“叠加”。步骤...
步骤 1、打开图像素材。

步骤 2、复制图层,滤镜 >> 模糊 >> 高斯模糊,模糊半径1.5。并将图层混合模式设为“叠加”。

步骤 3、图层 >> 新建调整图层 >> 可选颜色,并按下图设置。

步骤 4、图层 >> 新建调整图层 >> 色彩平衡。
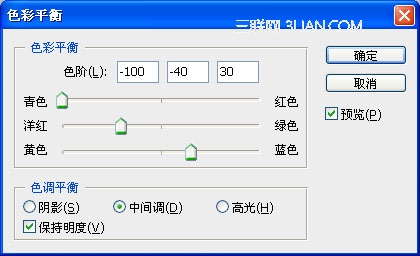
得到如下效果

步骤 5、创建新图层,将前景色设为红色,使用蝴蝶笔刷(点击下载)绘制如下效果。

步骤 6、选择5px尖角笔刷。
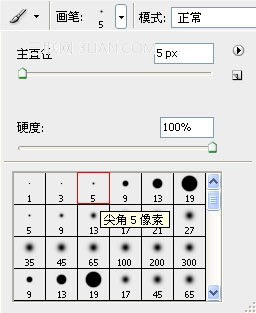
打开笔刷设置面板,按下图所示设置笔刷。
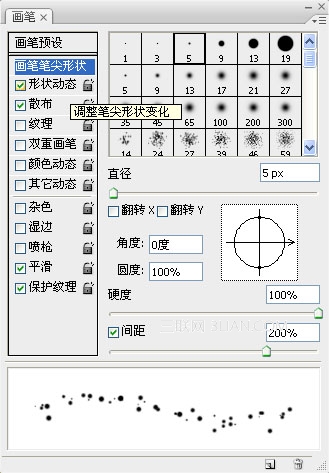
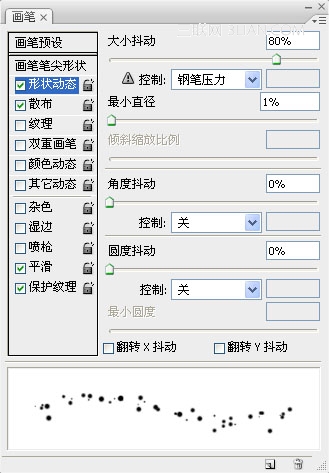
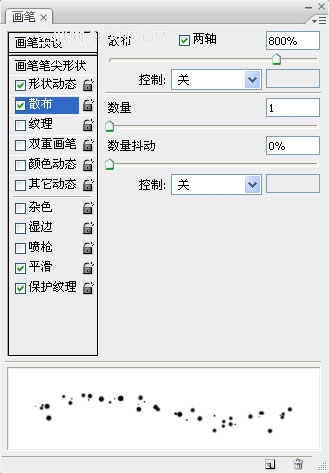
步骤 7、创建新图层,将前景色设为白色,使用上述笔刷沿蝴蝶翅膀绘制得到如下效果。

步骤 8、删除蝴蝶层,并用橡皮擦工具擦除与身体重合的白点。

步骤 9、创建新图层,并用黑色填充,将图层不透明度设为50%。

步骤 10、创建图层蒙版,并用径向渐变工具(黑白渐变)按下图所示填充蒙版。
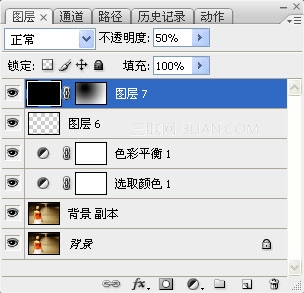
得到如下效果:

【Photoshop笔刷制作可爱蝴蝶仙子】相关文章:
★ Photoshop如何制作大气华丽的2014马年新年贺卡
★ 用photoshop将一张一寸照片制作成一版8张并打印方法图解
上一篇:
Photoshop制作电影胶片效果
