Photoshop给照片加上漂亮卡通装饰
摘要:本教程介绍非常可爱的相片外加装饰图形的制作。制作的难度不大,基本上是利用选区及填充色,然后配上适当的图层样式来制作图形的质感,部分需要用加深...
本教程介绍非常可爱的相片外加装饰图形的制作。制作的难度不大,基本上是利用选区及填充色,然后配上适当的图层样式来制作图形的质感,部分需要用加深/减淡工具来制作光感。
先看一下最终效果:

1、新建一个文档,按CTRL+N,大小为500*500px,背景色白色,选择自定形状工具(填充像素),载入形状形状,选择如图的花朵图案。
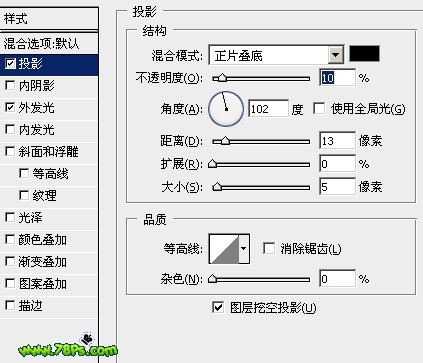
2、新建一个图层,在该图层上用自定形状工具按住SHIFT键画一个绿色的花朵图案。
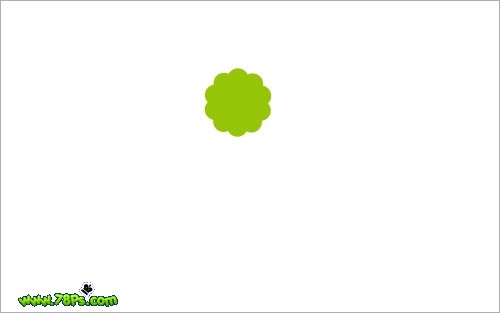
3、选中花朵图层,添加图层样式,执行图层--图层样式--混合选项:
投影
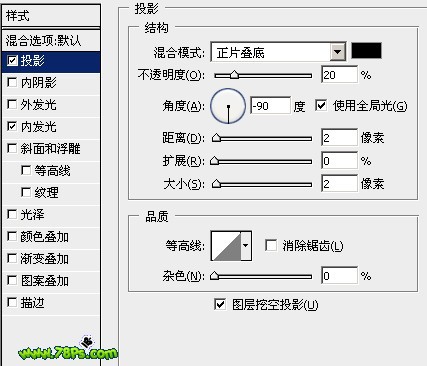
内发光,颜色#94cb00:
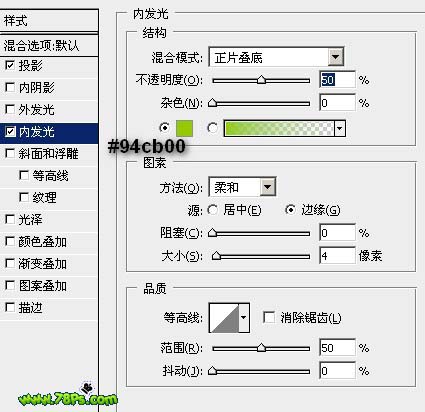
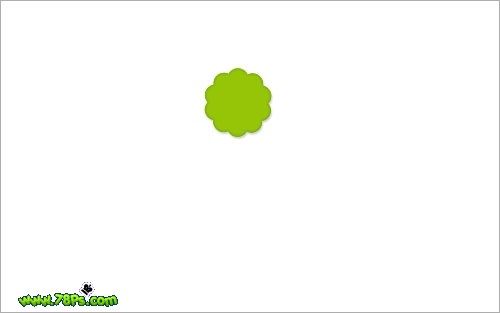
4、我们需要制作花瓣。选择加深工具(范围:阴影,曝光度:30%),在花朵上加深线条,如图的效果。

5、制作花心。选择椭圆工具(填充像素),设置前景色为#fff93a,新建一个图层,在该图层上按住SHIFT键画出一个黄色的正圆在花朵中间。
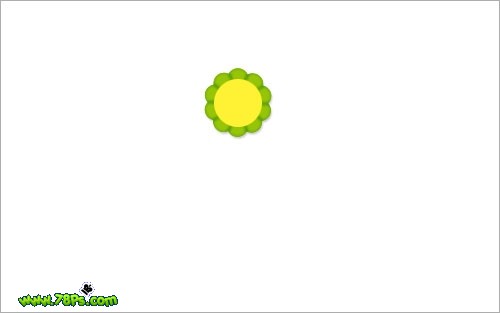
6、然后添加以下样式使它更加具有立体感。
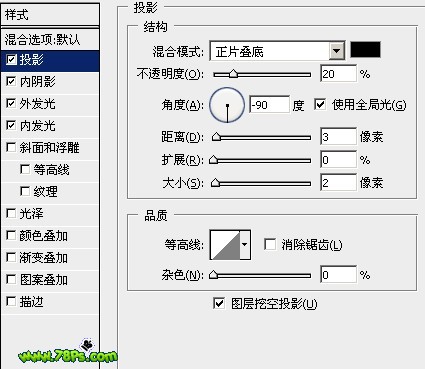
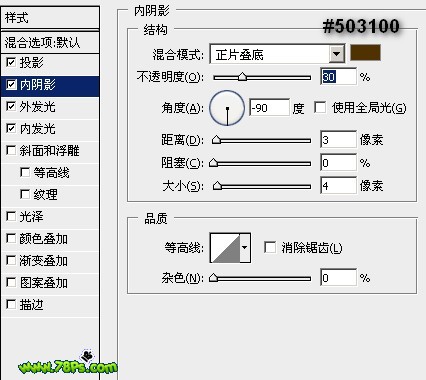
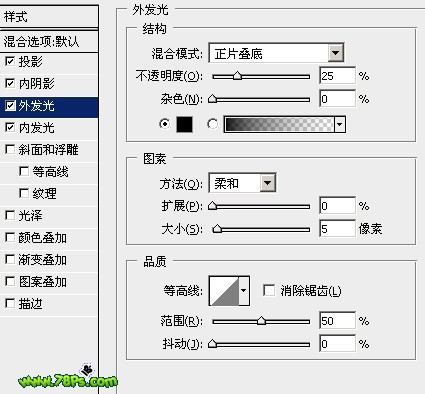
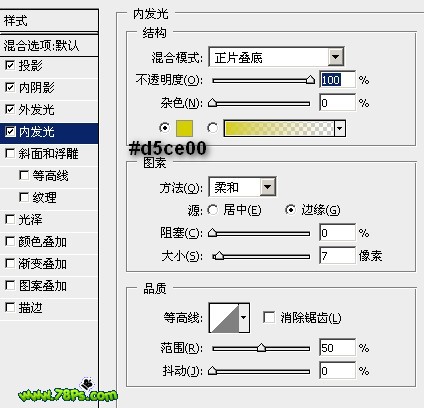
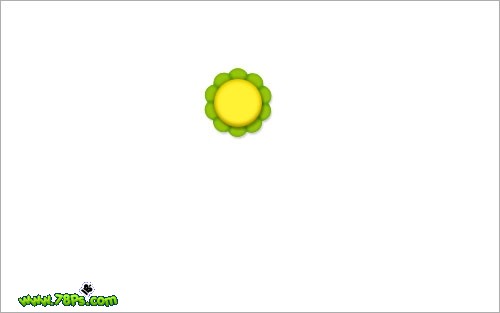
7、制作高光光泽:选择椭圆选框工具,画一个椭圆选区,然后新建图层,在该图层上用渐变工具从上到下拉一个白色到透明的线性渐变填充。
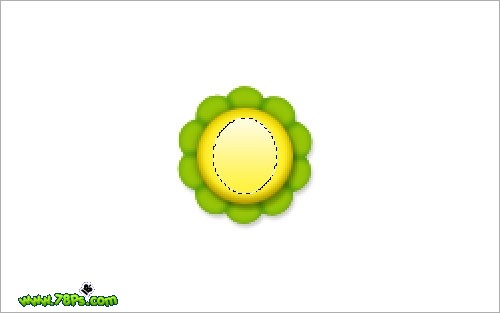
【Photoshop给照片加上漂亮卡通装饰】相关文章:
★ photoshop打不开图片怎么办?ps打不开图片怎么解决?
上一篇:
ps里仿制图章工具怎么用?
