图层工作原理
从原则上来说,利用图层进行照片处理工作包括很多种单个操作,它们可以单独进行,也可以结合到一起进行。在开始介绍图层的具体功能之前,我们希望能先给大家做一个总体性的介绍。

背景图层:只要你在一款以图层为基础的照片处理软件中打开照片,这张照片就可以算是一个图层了—并且是背景图层。原则上,这个图层处于最底层,并且对于某些图层特有的处理是不开放的。为了解除这重封锁,你必须将它转换成一个“可操作”的图层,然后才可以进行任何可能不透明的图层将完全遮盖下面的图层。你可以只改变它们的放置顺序,以控制什么可见、什么不可见。的图层编辑。Photoshop:图层→新建→背景图层 || Photoshop Elements: 图层→ 新建→背景图层 || PaintShop Pro:图层→提升背景图层 || Gimp:复制然后删除背景图层如果之后你又想要有一个背景图层,那么只要一个命令就可以把所有图层变成一个并且锁定。Photoshop: 图层→ 向下合并 || PhotoshopElements:图层→向下合并 || PaintShop Pro:图层→合并 || Gimp:图层→向下合并
添加图层:一旦你将第二个图像或其他任意一个元素复制到照片中,这个图像或元素就会被设为新的图层。它们位于第一个图层之上并掩盖了它。你可以想象一下,这就像是你用一张同样大的红纸遮住了洗印出来的照片,现在这张照片形成了一个图层,这张纸也是。你可以对这两个图层分别进行编辑,还可以通过复制或者“新建”的命令添加新的图层。Photoshop:图层→新建→图层 | 图层→复制图层 || Photoshop Elements:图层→新建→图层 | 图层→复制图层 || PaintShop Pro:图层→新建位图图层 | 图层→新建矢量图层 | 图层→新建艺术媒体图层 | 图层→再制 || Gimp:图层→新建图层 | 图层→从可见项创建 | 图层→复制图层

删除/ 隐藏图层:每个图层都可以被删除。如果你把红色的纸拿开,就只剩下那张照片了。如果你只是想看一下拿开这个图层之后的效果或者只想暂时关闭这个图层,最好不要把它删除,而要将其隐藏起来。也就是说,这个图层还在,只是暂时看不见了。Photoshop:图层→删除 | 图层→隐藏图层 | 点击图层面板上的眼睛符号隐藏 || Photoshop Elements:图层→删除图层 | 点击图层面板上的眼睛符号隐藏 || PaintShop Pro:图层→删除 | 图层→查看 | 点击图层面板上的眼睛符号隐藏 || Gimp:图层→删除图层 | 点击图层面板上的眼睛符号隐藏
改变图层顺序:原则上来说,最上面的图层会将下面所有的图层都遮盖住—如果那张红纸在上面,那么照片就看不见了;而如果红纸在下面,那么它就隐藏在照片的后面了。你可以自由决定哪个图层放在上面或者05128 普遍性的工具如果上面的图层的不透明度降低,那么这个图层就是可透视的了,下面的图层也可以被看见。对上面的图层进行部分删除或者设置蒙版可以形成透明的区域,在这个透明的区域两个图层能被同时看见。最上面。Photoshop: 图层→ 排列 || Photoshop Elements: 图层→ 排列 || PaintShop Pro:图层→排列 || Gimp:图层→堆栈

透明图层:一旦你改变了图层的不透明度,就能透视到下面的图层了。在我们的例子中,你用一张类似于红色透明薄膜代替那张红纸放在你的照片上—结果是,两个图层能被同时看见。这样就有了透明的效果。当一个编辑图层只有50% 的不透明度,因此它对下面的图层所产生的影响也只有一半时,它会削弱编辑的强度。Photoshop:图层→图层样式→混合选项→不透明度 | 图层面板→不透明度 || Photoshop Elements:图层面板→不透明度 || PaintShop Pro:图层→属性→不透明度 || Gimp:图层面板→不透明度
图层镂空:要使下面的图层可见的一种方法是删除上面的图层或者隐藏上面的图层的某个区域。你可以想象一下,如果你在照片上面的红纸上剪出一个洞,那么在这个地方你看到的就不再是纸上的红色,而是下面的照片的一个区域了。图层蒙版的功能与此类似,它可以让人看到下面的图层。Photoshop:图层→图层蒙版 || Photoshop Elements:图层→图层蒙版 || PaintShop Pro:图层→新建遮罩图层 | 工具→橡皮擦 | 工具→背景橡皮擦 || Gimp:图层→蒙版→添加图层蒙版


创意混合:两个叠放在一起的图层不仅可以通过蒙版或者改变不透明度来“结合到一起”,还可以通过各种各样的混合选项来结合。这些混合选项会定义上面的图层应该以什么样的方式(同时也会根据情况考虑如图像的色彩或者亮度分布等各方面的情况)同下面的图层结合。Photoshop:图层→图层样式→混合选项 | 图层面板→图层混合模式 || Photoshop Elements:图层面板→图层混合模式 || Paint-Shop Pro:图层→属性→混合模式 | 图层面板→混合模式 || Gimp:图层面板→模式
图层合并:你可以把一个、多个或者某个图像文件的所有图层组合到一起或者合并成一个图层。之后的看起来会和之前的图层顺序以及混合选项所确定的完全一样。在上一页的例子中,就是把照片和剪了一个洞的红纸用胶水紧紧地黏合到一起,这个洞将是永远可以看见的。Photoshop:图层→向下合并 | 图层→合并可见图层 || Photoshop Elements:图层→向下合并 | 图层→合并可见图层 || Paint-Shop Pro:图层→合并 || Gimp:图层→向下合并

编辑图层:当你在图层面板中激活一个图层后,你就马上可以对它进行编辑了。借助于Shi 键你可以同时选择多个图层,以便对它们进行比如说同时移动、对齐或者变换等操作。
管理图层:一个图像文件中所保存的图层的数量是没有上限的。编辑越是广泛全面,图层列表就越长。对这些图层进行有效的标注和分类可以便于以后重新找到这些图层,并且使得编辑行为条理分明、一目了然。Photoshop:图层→图层属性 || Photoshop Elements:图层→重命名图层 || PaintShop Pro:图层→属性 || Gimp:图层面板→右键菜单→编辑图层属性
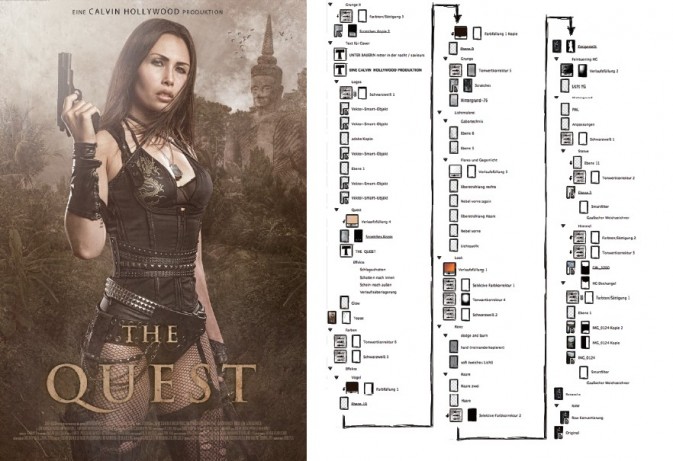
多少图层?
只要你看过关于照片处理的书籍、文章或者教程,参加过关于这个主题的研讨会或者讲座,那么总有一天,你会无可逃避地面对一个关于图层的问题:我们需要多少图层?或者更具挑衅性地表述为:当我的图层列表比百科全书还要全面的时候,是否证明我的照片处理技能达到一定水平了呢?你会发现,一方面有真正的图层发烧友,对于每一个很小的处理步骤他们都要在一个单独的图层上进行;另一方面也有非常厉害的照片处理艺术家,他们只用很少的图层,并且在每个步骤结束时都把这些很少的图层合并成一个图层,然后接着进行下一步工作。
这两种人都对自己的选择深信不疑。就如同信仰,这方面的选择通常没有对错之分,只取决于一些可以依循的提示以及每个人自己的感觉。可能你会觉得,图层太多会让你感到很混乱,因为它们会把工作时的节奏弄乱。或者正好相反,你对清楚有序、非常有计划性的做法推崇至极,并认为丰富的图层结构非常适合你。
除了是否需要很多图层这个问题外,你也要考虑一下,这些图层是否必须保存起来?要保存多久?如果你只用了很少的编辑步骤,然后把最后的处理结果一次性地保存了下来,那么就不需要保存图层;如果你直接在旧图层的基础上进行编辑,并且完全没有兴趣对已经完成的编辑步骤重新进行调整,那答案同样是如此。所以说要进行快速而直观的照片处理,并不一定需要很多图层来作为前提条件。
但如果你在很长一段时间内都忙于一个照片处理项目,要不断对其进行修改完善,那情况就不同了。这时,保存大量的调整图层就很有必要。在进行复杂的效果处理或照片合成(需要对每张原始照片进行单独处理,其间要经常用到透明图层和图层蒙版)时,也同样是如此。如果你要使用抠出来的图像(所在图层具有一定透明度),你最好也对各个调整图层进行保存。
在思考上面提到的问题时,你也要考虑到不断变大的图像文件,因为每增加一个图层,图像文件就会变大许多。此外,只有少数图像文件格式可以保存图层,它们是Photoshop 独有的文件格式“.psd”、Gimp 独有的文件格式“.xcf”,以及“.tif”和“.png”,最后一个只有和软件Picture it! 结合使用才可以保存图层。

图层种类
除了图像图层之外,还有文本图层、图表图层、填充图层以及调整图层。图像图层是通过打开或复制图像生成的。而如果你加入文字或者图形元素,生成的就是单独的文本图层或图表图层。这些图层随时都可以被单独修改。Photoshop:工具→文字工具 | 工具→矩形工具等等 || Photoshop Elements:工具→文字工具 | 工具→矩形工具等等 || PaintShop Pro:工具→文本工具 || Gimp:工具箱→文字工具 | 工具箱→矩形工具等等
如果你新建一个图层并将其填充成任意颜色或渐变色,那么一个填充图层就建好了。这个图层同样可以借助图层模式与其他图层组合到一起,并形成着色或其他有趣的色彩效果。Photoshop:图层→新建填充图层 | 工具→油漆桶工具 || Photoshop Elements:图层→新建填充图层 | 工具→油漆桶工具 || PaintShop Pro:工具→大流量填充 || Gimp:图层→新建图层(填充式的) | 工具箱→油漆桶填充工具

调整图层
调整图层将单个处理步骤如色彩调整以图层的形式置于图像之上。也就是说,用工具进行的编辑会被保存在图层面板中。即使中间又经过了其他处理步骤,这些被保存在图层中的编辑都随时可以被再次调整,并且不会修改原始图像。如今,这种将每个编辑步骤都保存起来的功能已经越来越受欢迎了。其优点显而易见:照片处理并不是真的改变了原始图像本身,而只是在图像之上(外)进行的。所以位于调整图层之下的其他图层都会受到这种影响—改变其顺序就会产生不同的结果。Photoshop:图层→新建调整图层 || Photoshop Elements:图层→新建调整图层 || PaintShop Pro:图层→新建调节图层
每个调整图层在创建时都会立即与一个蒙版连接到一起。这个蒙版最初是完全透明的,但是如果在上面加上黑色,就可以确定编辑步骤应该作用的图像区域。如果有一个处理后来被证明没有什么意义,那么照片处理者可以把相应的调整图层以及它的蒙版一起删除,并且不会影响后面进行的处理步骤。
如果你的照片处理软件中没有调整图层功能,你可以为原始图像创建一个副本,然后在副本的基础上进行编辑。这样可以保证你不会对原始图像进行不可逆转的修改。Gimp:图层→复制图层
如果不能使用图层功能,你就得从别的方面来避免失误了:很多情况下,行动前深思熟虑、操作时条理分明完全可以避免一些无法挽救的错误。这里,保存各种不同的处理版本以及普通的“撤销”功能或者历史记录功能也是非常有帮助的。
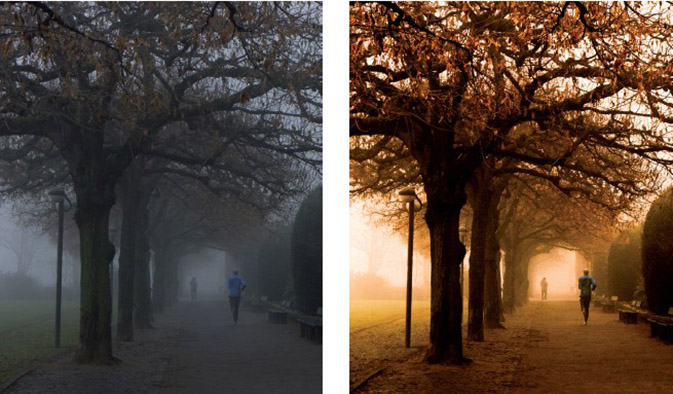
图层蒙版
有些照片处理软件为了对某个特定的图像区域进行单独编辑,需要很麻烦地去选择这个区域,而图层功能则会让这个过程简单很多。图层功能的最大优势就在于它的蒙版功能。你可以把这样的一个图层蒙版简单地想象成你放在任意一个图层上的裁剪图案,这样就使得这个图层有了透明的部分。也就是说,上面图层的一部分以及下面图层的一部分都可以被看到。
其中特别的地方就在于,图像中没有真的空洞,也就是说没有哪个图像区域真的被裁剪掉了—图层蒙版只是用一个模型定义了哪些为可见区域,哪些为不可见区域。所以说所有参与其中的图层都没有被进行任何形式的修改。只有通过蒙版区域的渐变才能实现叠加的效果。这样做的优点是,一个蒙版处理可以随时被修改或者干脆被删除或停用。Photoshop:图层→图层蒙版 || Photoshop Elements:图层→图层蒙版 || PaintShop Pro:图层→新建遮罩图层 || Gimp:图层→蒙版→添加图层蒙版
即使要让某个图像区域消失,一个图层蒙版所带来的灵活性也比任何一个删除工具要大得多:添加一个图层蒙版后,这个蒙版就会以白色区域的形式出现在图层面板中,然后你用黑色在这个蒙版上涂抹图像中应该变成透明的所有区域。要达到这个目的,你可以使用任意一种工具,但始终要记住:白色区域为可见区域,涂黑区域为不可见区域。Photosho:工具→画笔工具/ 铅笔工具等等 || Photoshop Elements:工具→画笔工具/ 铅笔工具等等 || PaintShop Pro:工具→画刷/ 油笔刷/ 粉笔等等 || Gimp:工具箱→画笔工具/ 铅笔工具/ 喷枪工具/ 墨水工具等等

与此同时,你随时都可以在白色区域上再涂上黑色或相反,还可以将图层中的“洞”缩小或放大。尤其是对图像元素的轮廓进行修正时,使用蒙版功能会简单得多。你还可以控制蒙版的不透明度,这时就要在蒙版上使用介于黑与白之间的灰色了。蒙版中所有灰色区域都是半透明的—灰色调越深,透明度越高。因此,如果在蒙版中填充由黑到白的渐变色,就会让图像逐渐消失。Photoshop:工具→渐变工具 || Photoshop Elements:工具→渐变工具 || PaintShop Pro:工具→大流量填充 || Gimp:工具箱→混合工具

插入图层
蒙版原则上来说,图层蒙版就是一张灰度图像,其灰度和透明度相对应。你可以别出心裁地利用这个原理,将原始图像转换为灰度图像,或者将任意一张其他的黑白图像当作蒙版使用。对此,你可以在通道面板中将它直接插入蒙版通道中,然后你就会看到,图像立即就有了蒙版,并且图像变成部分透明的了。
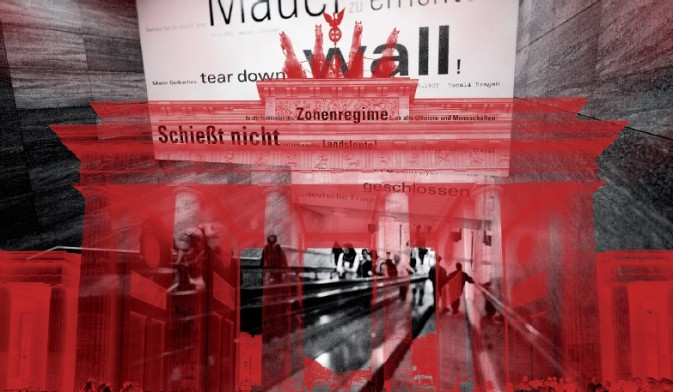
【普遍性的工具:图层】相关文章:
