如何将人物素材打造成插画效果
摘要:本教程向大家介绍如何将人物素材打造成插画效果,主要是使用滤镜查找边缘,更改图层模式,最后略微进行调整一下效果就出来了!一起看看吧!效果对比图...
本教程向大家介绍如何将人物素材打造成插画效果,主要是使用滤镜查找边缘,更改图层模式,最后略微进行调整一下效果就出来了!一起看看吧!

效果对比图
第一步:复制背景图层,如下所示

第二步:创建通道混合器进行调整图层,给图片去色,具体数值如下图所示
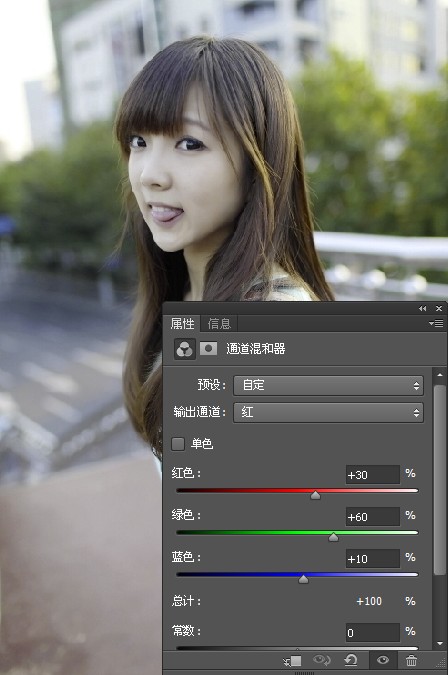
第三步:执行滤镜查→风格化→查找边缘→效果如下图所示

第四步:执行色阶命令进行调整,去掉杂色部分,其数值如下图所示
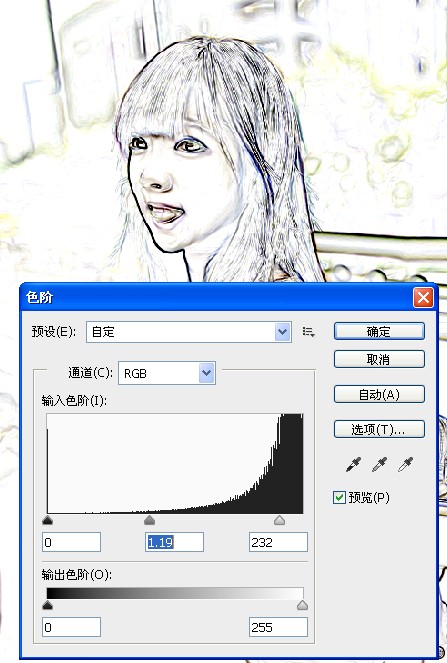
第五步:将图层的混合模式更改为叠加效果,不透明度降低为60%如下图所示

第六步:对背景图层执行色阶调整,其数值如下图所示
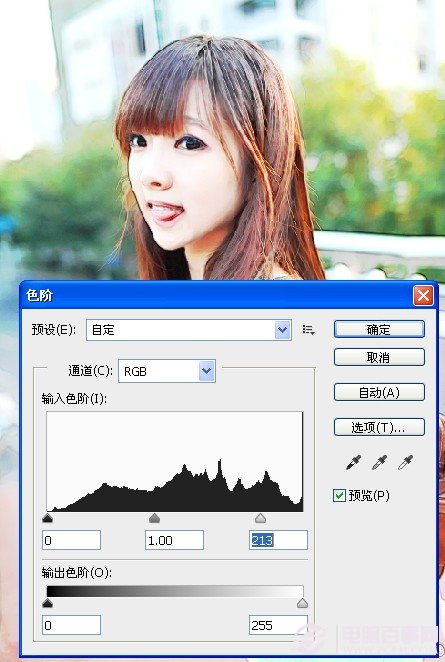
此时最终的插画效果就出来了!

【如何将人物素材打造成插画效果】相关文章:
上一篇:
PS制作iphone亚麻布纹背景
下一篇:
PS将图片存储为WEB所用格式的最佳方式
