接下来,要在大象身体下,添加些阴影,这样能画面就更加真实。点击下水图层,接着点击图层调版下建立新图层按钮,建立一个新图层。将这个图层命名为大象倒影。将前景色设置为黑色,选择画笔工具,给大象能画一个影子。在画影子的过程中,可以用橡皮擦工具对影子进行修改。完成后能,降低大象倒影图层的不透明度为60% 如图:

下面加强大象腿部与水面交接处的阴影。点击水面图层,点击工具箱中的快速蒙板工具。用画笔工具在大象腿与水面交界处建立快速蒙板。


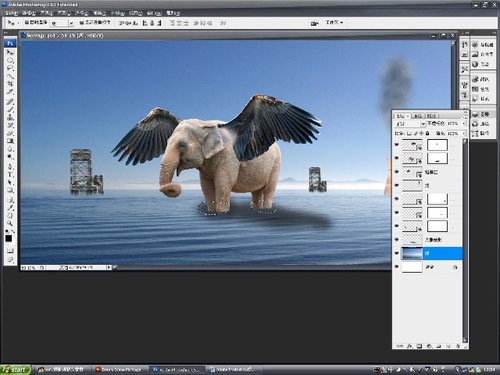
点击快速蒙板按钮,将快速蒙板转化为选区。点击菜单选择-反向,这样只选择大象与水面交界部分建立选区。
点击图层调版下,建立新的填充或者调整图层按钮,建立一个亮度/对比度调整图层。调整亮度和对比度,让大象腿与水面交界的部分阴影加强。完成后点击确定。
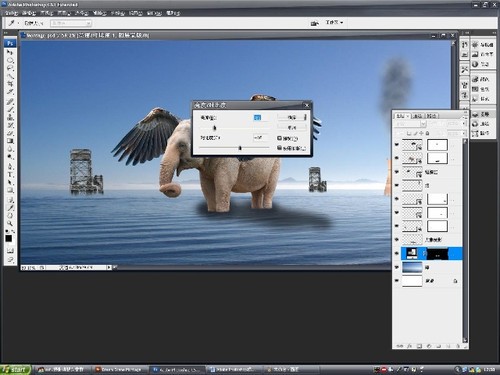
下面,要在水天交界处建立一层雾气。点击图层调版,创建一个新的图层,将其从新命名为雾。选择工具箱中的矩形选区工具,在水天交界的地方,画一个矩形的选区。
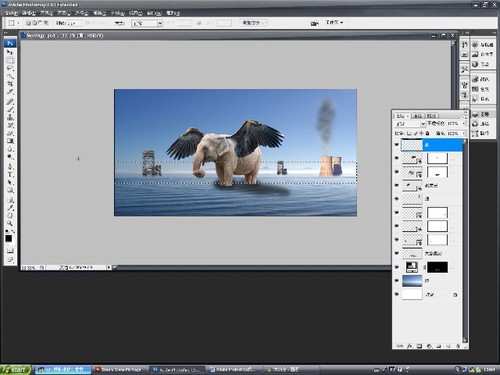
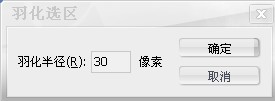
点击菜单选择-修改-羽化,在羽化对话框中设置羽化值为30,确定。
将前景色设置为白色,背景色设置为黑色。点击菜单滤镜-渲染-云彩。

下面,将是本次案例的一个重点。
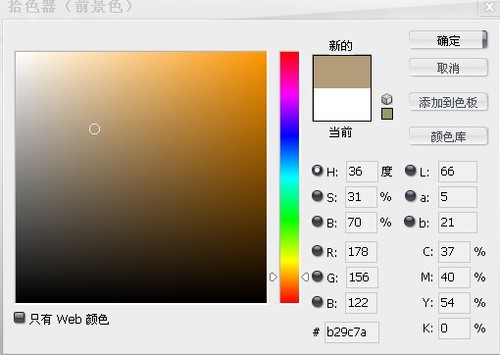
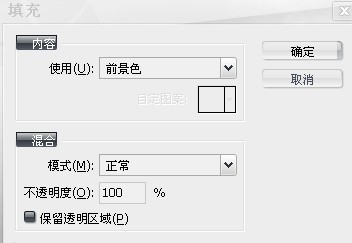
通过图层的色彩及混合模式,来调整对整个画面进行一个整体色调的处理。点击图层调版,创建一个新图层。将新图层放置在所有图层的最顶端,将其命名为棕色。点击前景色,在颜色设置对话框中,在颜色序号地方输入颜色数值“b29a7c”,确定。点击菜单编辑-填充,将填充内容选择为前景色,填充图层。
接下来将棕色的图层的混合模式改为颜色。

现在画面整体变成了棕色调。接下来,依然创建一个新图层,将图层命名为蓝色。前景色设置为“475368”将图层填充为蓝色。方法如同填充棕色一样。
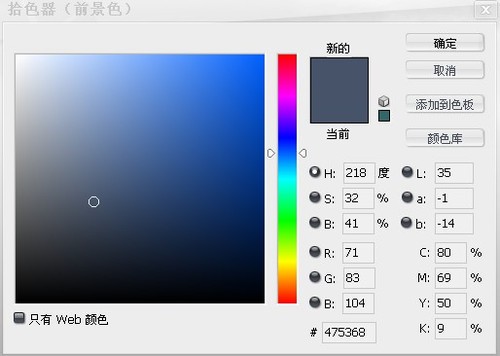

将蓝色图层的混合模式该位叠加。这是可以看到,图像暗部细节被加强了,而且整体的颜色更加厚重,有了一种奇幻效果。
接下来,复制一层蓝色图层,降低不透明度到60%,这样加强暗部的光线,让画面更加具有层次。

接下来点击图层中的,右侧翅膀,来加强右侧翅膀的对比度。按住键盘上Alt键,点击图层跳板下的创建新的填充或调整图层按钮,建立一个新的亮度/对比度调整图层,调整亮度和对比度,让右侧的翅膀对比加强,细节更加丰富。
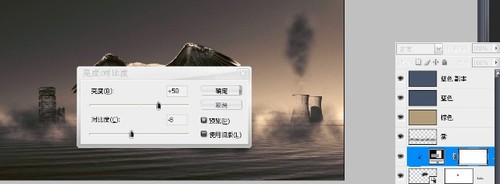

用调整右侧翅膀的相同方法,调整下左侧的翅膀。
接下来选择雾图层,调整下雾图层的混合模式为滤色。然后加强雾图层的细节,点击滤镜-锐化-USM锐化,这样就加强雾的细节。点确定。调整下图层的不透明度。
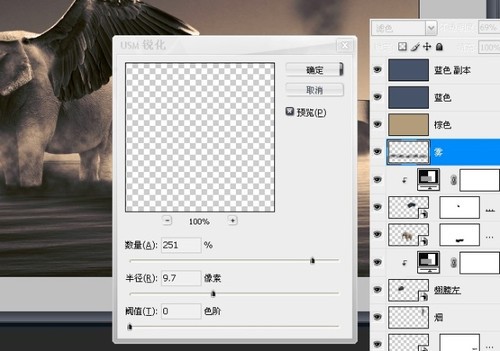

到此,一张梦境的蒙太奇效果的图片就完成了。这里学会了一副简单的照片,通过素材进行创意,以及怎样制作烟雾效果,得到一张不同效果的图片。学会了智能对象操作以及通过图层颜色的混合模式对图像整体颜色进行控制的方法。
【Photoshop制作梦境蒙太奇效果图(二)】相关文章:
