作为全球功能最强大的图像编辑软件之一,Photoshop的使用者有很多。但对于不少PS小白而言,要想让PS真正为自己所用,还是有一定难度的。这里就和大家分享来自盛肖楠总结的真正实用的PS技巧,这些PS技巧包括曲线、滤镜、智能对象和字体等。

一、巧用曲线制作多边形
最近有同学在网上找了副图片来问我,这幅图是怎么做的,那些立体的多边形是不是用色块拼接的。对此,我就以下图左上角的立锥体为例来操作一下。

图01
使用磁性套索画出一个多边形,
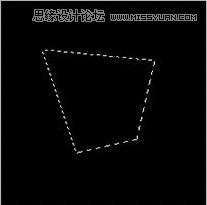
图02
填充一个颜色后取消选区,

图03
使用多边形套索得出图中选区,
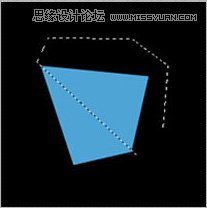
图04
Ctrl+M调出曲线,只需要拉一点点即可得到下图自己想要的立体感。
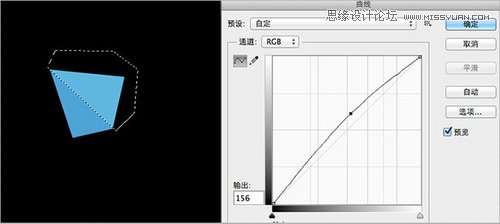
图05
将曲线拉高是为了得到亮面,同理可得,将曲线拉低可以得到暗面,其他多边形如法炮制即可得到,又快又方便。做好之后,还可以使用滤镜里的锐化,可使其棱角更分明些。
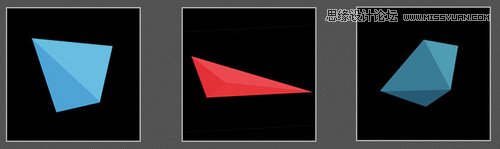
图06
二、巧用滤镜制作放射光芒
经常看到各大电商的打折促销广告,好多背景上都有一个由中心向四周发散的放射光芒,视觉冲击很好。好多同学都在用笨方法——做好一个光线,复制、旋转,这样做,会有锯齿的,而且也麻烦。我今天就选取了一个最近很火的广告背景来演示一下,如下图:
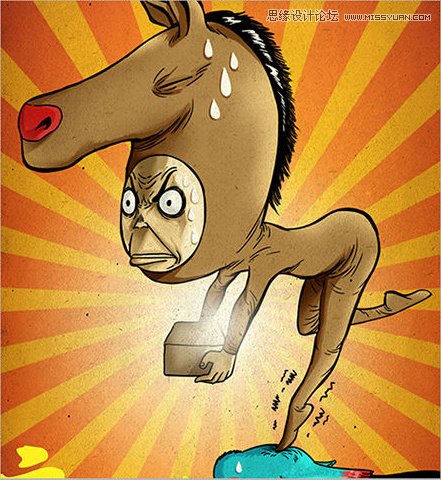
图07
这一步就不多说了,排列整齐之后,将所有竖条合并,红色为背景层,不合并。
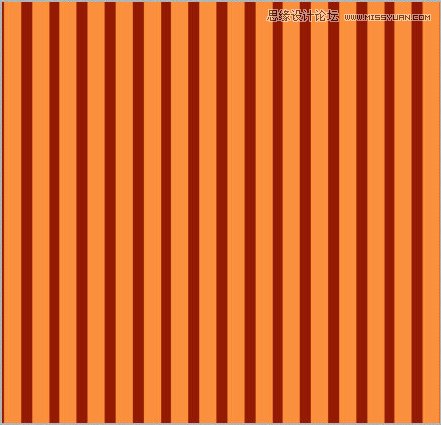
图08
合并所有薯条之后,只需执行滤镜—扭曲—极坐标—平面坐标到极坐标,具体效果要看竖条粗细和画布大小。
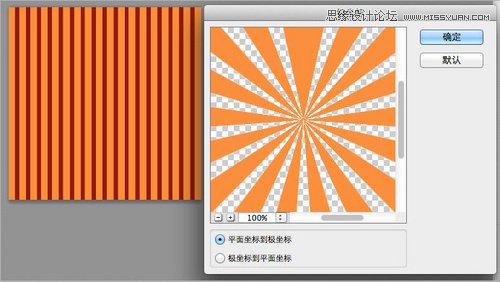
图09
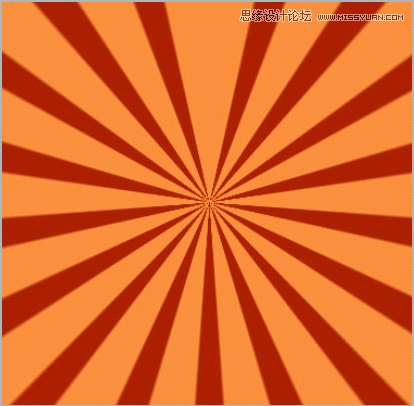
图10
三、利用滤镜制作毛玻璃背景
好多同学不知道下图中左边类似的效果是怎么做的,其实就是右图高斯模糊之后的效果。

图11
随意选取一张图片或者一张图片的某个区域,得到选区之后,滤镜—高斯模糊,勾上预览,模糊的大小视图片效果而定。

图12
同理,我们可以根据之前的用曲线调节明暗来制作更加丰富多彩的背景。

图13
四、关于智能对象
“智能对象”这个话题是老生常谈的了,很多同学都知道,将图片右键转换为智能对象之后,图片缩小之后再次放大回原有大小,图像不模糊。
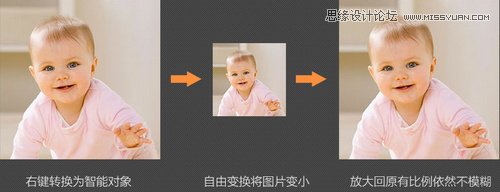
图14
可是有同学还是跟我抱怨图片转换为智能对象之后,不能使用诸如修补工具、画笔工具等等,减淡、加深、涂抹等也是不能用,如果要用就必须栅格化。
这里,我就来操作一下,使智能对象不用栅格化就可以使用各种工具的方法。
1、选中智能对象图层,双击智能对象缩览图
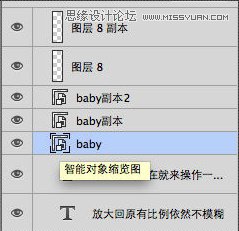
图15
2、弹出一个提示框,点击确定
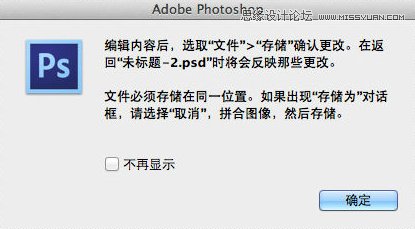
图16
3、点击确定之后会自动生成一个。psb图层文件,这个尺寸就是原文件的尺寸,此时你就可以随意使用任何工具进行修改了。
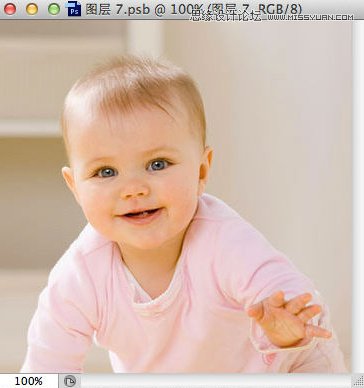
图17
4、修改完成,Ctrl+S保存后关闭回到原文件。
五、关于字体
大家有没有遇到在PS里用某个字体的时候,怎么改都会有几个字不会变字体的情况?例如下图中“小时代”三个字,“小”字和“代”字都是蒙纳简超刚黑,可是“时”怎么改就不变为这个字体,难道这个字体里没有设计“时”这个字吗?

图18
好了,这里来讲讲如何解决这一问题:
1、将你要打的字复制在WPS文档中

图19
2、全选文字,使用WPS文字工具——简体中文转换为繁体中文
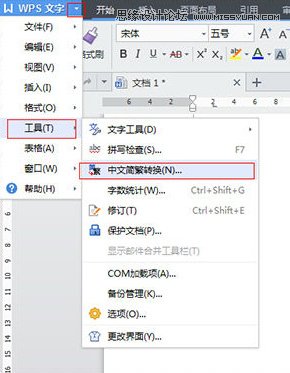
图20

图21
3、将转换好的字复制,回到PS里,点击文字工具打字并粘贴。
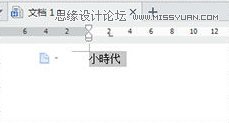
图22
4、将粘贴好的字,直接选中即可更改为想要的字体。

图23

图24
常用中文字体推荐:
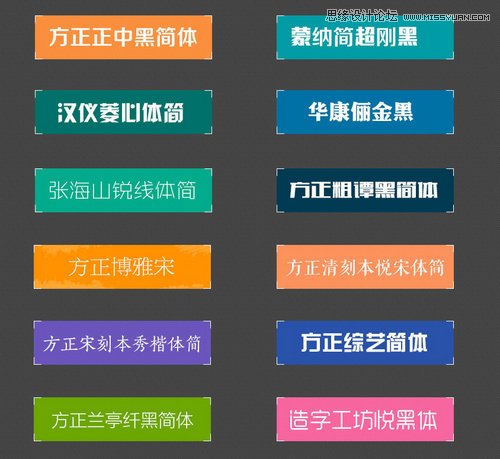
图25
常用英文字体推荐:
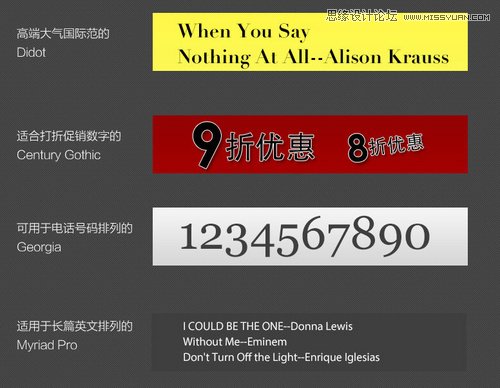
图26
【实用的PS工作技巧总结】相关文章:
