自从Photoshop CC中置入了Camea Raw后,我们就可以用Photoshop CC对各种格式的图片进行后期处理,而不再仅限于Raw格式的图片。事实上,我们可以将Camera Raw当做一个智能滤镜来用,可以用来调整曝光、锐化、降噪、局部调整和镜头校正等等。一起来学习下如何用Photoshop CC中的Camera Raw来进行后期修图吧!
最终效果图:

图01
第一步:
在Photoshop中打开素材图片,同时转换成智能对象。图层>智能对象>转换为智能对象,或者直接图层缩略图上右击选择“转换为智能对象”。
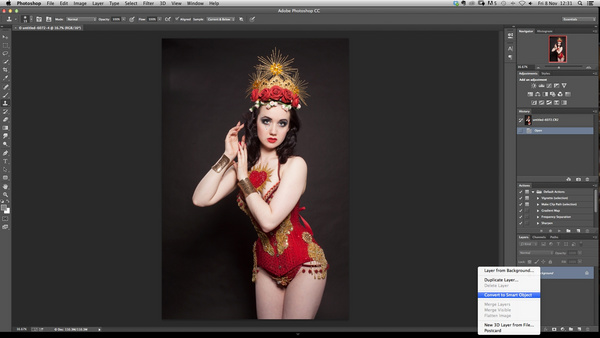
图02
第二步:
将素材转换为智能对象之后,图层缩略图的右下方可以看到一个小图标。
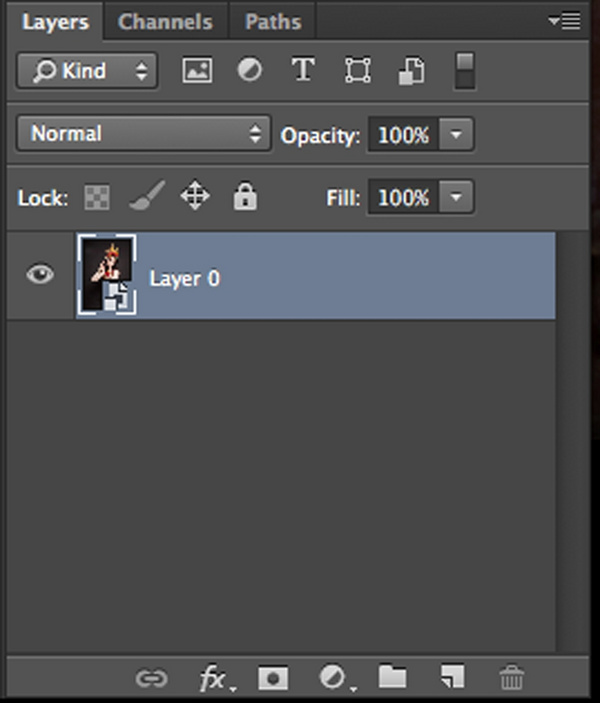
图03
第三步:
只要图层缩略图右下方出现那个小图标,即说明你的图片已经转换成智能对象。这时我们就可以开始着手修图了。滤镜>Camera Raw滤镜,到这里,会弹出大家都很熟悉的Adobe Camera Raw中的对话方块。
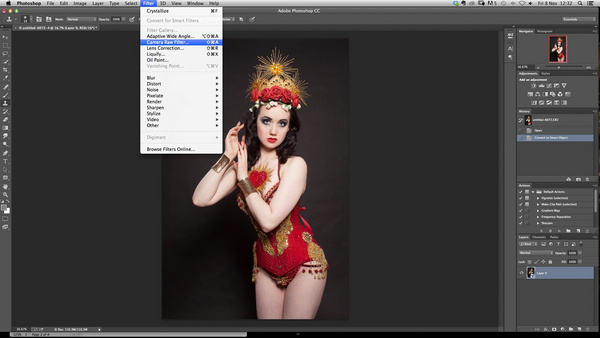
图04
第四步:
首先先做一些一般性修图操作。右边面板上有曝光、白平衡和透明度等选项。我们可以调整滑块位置进行阐述调整。这里,笔者将图片的透明度调整为+10,以彰显影像细节。
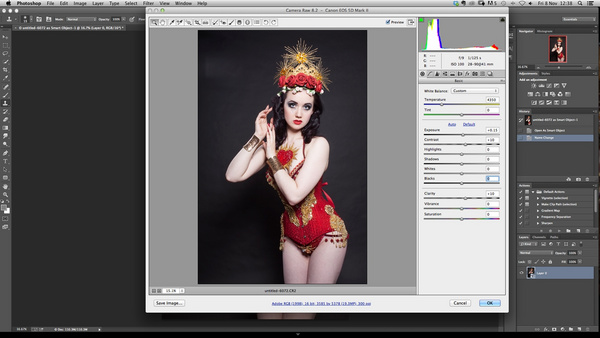
图05
第五步:
在详细信息选项卡,我们要对图片进行那个锐化和降噪处理。一般默认情况下,锐化设置为+25。高ISO下拍摄出的图像容易出现躁点,因此后期修图过程中一般要做降噪处理,笔者将明亮度设定为0。
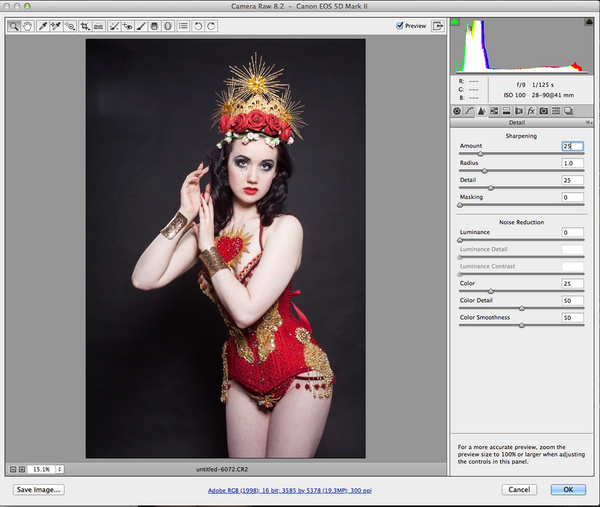
图06
第六步:
去到HLS/灰度调整面板,选择饱和度。这一步主要是调整不同颜色对图像造成的影响。笔者增加了红色、橙色和黄色的饱和度,以凸显模特身上红色和金色的服装。
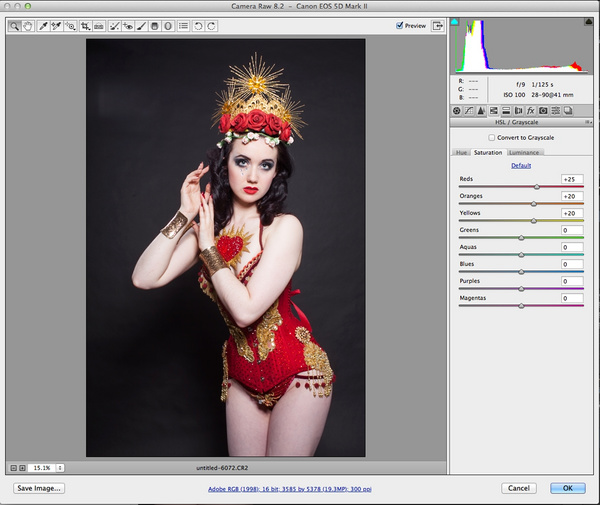
图07
第七步:
这一步要做的是镜头校正。
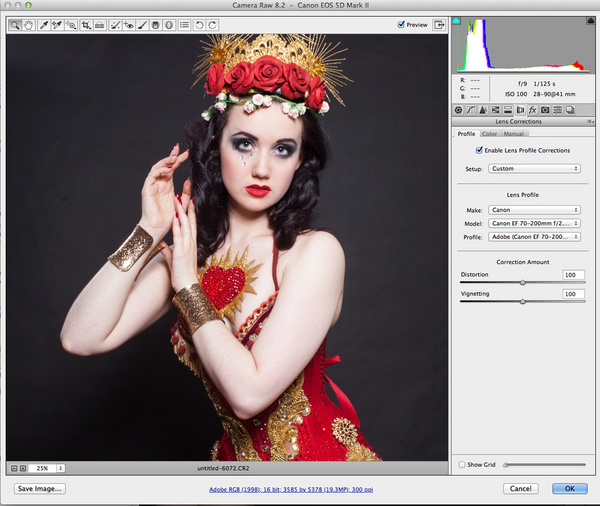
图08
第八步:
镜头校正中,选择“颜色”选项卡,同时勾选“删除色差”。如此可以删除图像主体与周围物体的边缘的色差。
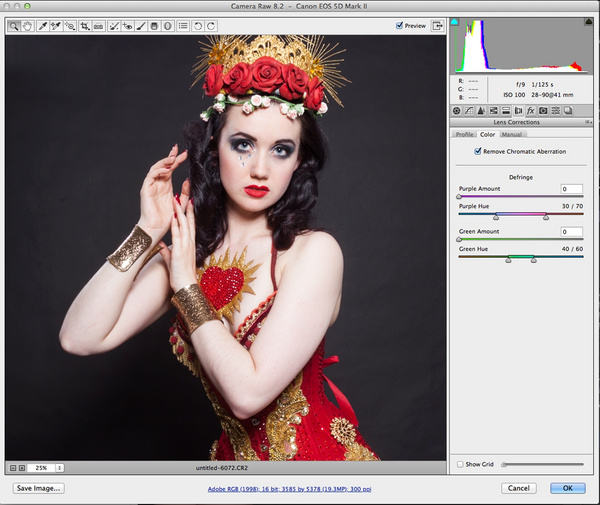
图09
【PS CC Camera Raw修图教程】相关文章:
★ PS简易图标教程
★ ps去水印教程
