ps切片工具怎么用
摘要:最终效果步骤/方法:1、打开要分割的图片,点工具栏的切片工具,选择切片工具——划分切片(这里我们假定将一张原图平均分...
最终效果

步骤/方法:
1、打开要分割的图片,点工具栏的切片工具,选择切片工具——划分切片(这里我们假定将一张原图平均分为12张小图)。
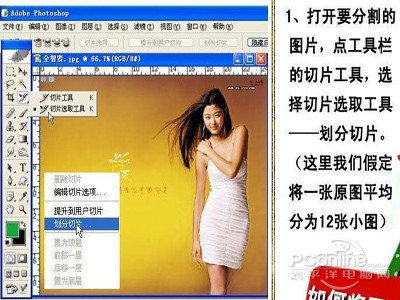
2、将划分切片的水平划分为4,垂直划分为3,点好后出现12个等分的图片。
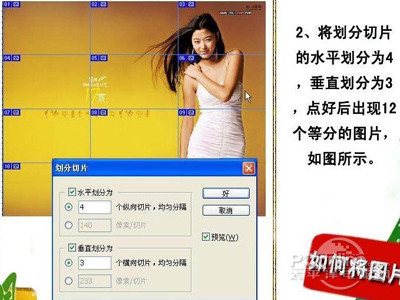
3、将图片划分好后,我们点工具栏最下面的键计入IR状态下编辑图片。
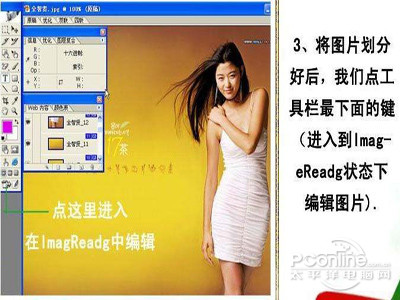
4、直接点文件,将优化结果储存为HTML格式。
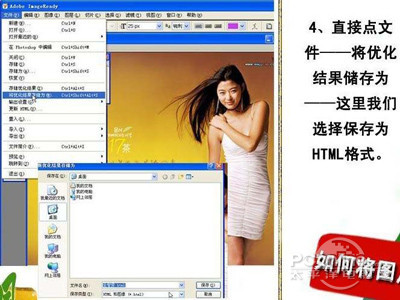
5、保存在电脑桌面或其它文件夹,会出现一个HTML格式的网页,我们打开另一个文件名为Images的文件包,里面就是我们刚才分割好的小图片。
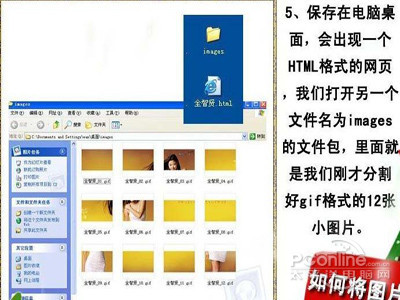
6、我们打开这些小图时会返现默认为索引颜色,这时选择菜单:图像 > 模式 > RGB颜色就可以对这些小图片进行处理了。
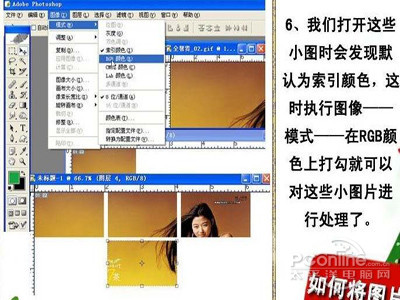
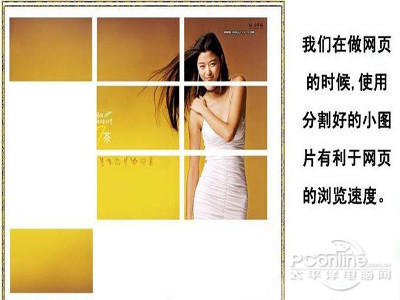
【ps切片工具怎么用】相关文章:
★ ps羽化工具在哪
★ Photoshop 6.0里用钢笔工具为什么不能用到最后成为选择区域
上一篇:
ps羽化快捷键是什么
下一篇:
怎么ps照片
