ps证件照换白底的方法有多种,本文旨在介绍通用的方法。证件照的标准并没有统一,有时证件照需要白底,有时证件照需要蓝底,有时证件照需要红底……尽管现在的数码摄影、数码冲印已经很方便了,但仍需要花费一些不必要的时间,尤其是当我们急用的时候。
先看看ps证件照换白底前后的预览效果,将红底换为蓝底、白底,甚至是自己想要的任意颜色。

下面是ps证件照换白底的详细操作步骤:
1.启动photoshop,执行“文件——打开”,打开红底证件照素材图像。
2.按下CTRL+J,复制背景图层,得到图层1,将图层重命名为:蓝底。复制背景图层的目的:在副本图层操作,不破坏原始图像。
3.执行“图像——调整——替换颜色”,打开“替换颜色”对话框。设置颜色容差为合适大小,然后使用第一支吸管取样工具在图像红色背景位置单击,如果有多余颜色被选中,用第三只吸管减少颜色工具在多余的位置单击,如果有些颜色没有被选中,使用第二只吸管增加颜色工具在需要添加的颜色位置单击,选择完成后在下方调整其色相和饱和度,双击“色相”旁边的颜色块,选择自己需要的颜色,如白色(RGB为255,255,255),将“明度”设置为100,完成设置后单击“确定”按钮。
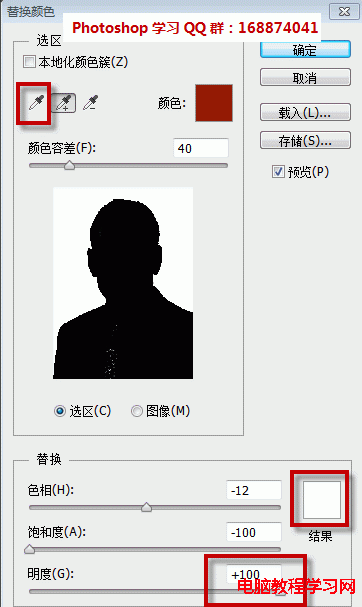
4.单击图层面板下面的第三个按钮,添加图层蒙版。将前景色设置为黑色,使用画笔工具在人像的衣服和脸部涂抹。
此步操作目的:因为替换颜色命令是将图像所有相似颜色都统一替换为指定颜色,而我们只想将背景色替换为自己所需要的颜色,因此利用蒙版功能将人物的部分遮住,恢复为本来的颜色。
【ps证件照换白底案例和操作步骤及其思路】相关文章:
