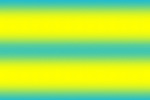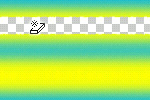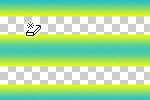在 Photoshop中抠像,最原始的做法是用 Magic Wand Tool 魔术棒将背景中相近颜色的区域选出来删掉,然后用 Eraser Tool 橡皮擦工具仔细擦去背景中剩余的一些碎枝末叶。或者就用 Lasso 套索工具勾勒出图像中主体部分的轮廓,将得到的选区反选后删去背景。
而我们下面总结的方法,有的是传统工具的发挥,有的是 Photoshop新增工具的利用,还有的是各种图像处理技巧的综合。而我们的目的就是尽量以最简洁的操作获取最有效的成果。
|
|
当需要处理的图形与背景有颜色上的明显反差时,
|
| 方法二:路径工具 | 用 Path (路径)进行抠像比较适合于轮廓比较复杂,背景也比较复杂的图像。
|
| 方法三:魔术橡皮工具 |
|
|
方法四:背景橡皮工具 |
|
|
方法五:Photoshop的抠像专用工具Extract |
|
|
方法六:巧用通道 |
利用 Alpha 通道将图像中分离出物体的方法比较适合处理人物照片之类。人一般都是会有头发的,对付头发丝这样细微的物体,魔术棒就不一定能胜任了,而使用 Path 工具是非常不切实际的。使用 Background Eraser 工具会对“发质”有损伤,而 Magic Eraser 在擦除头发丝之间的细小部分时会让人感到力不从心。 |
以上是Photoshop本身的抠图技巧运用,实际上还有一些工具如Mask Pro滤镜、以及COREL KNOCKOUT等,都可以帮助我们在不同的具体情况下完成抠图工作。
|
方法七:Mask Pro 滤镜抠像 |
Mask Pro滤镜有两个重要概念:保留色和丢弃色。保留色为画面中保留的颜色,丢弃色表示要抠去的颜色。确定了这两类颜色之后用魔术工具把丢弃色擦掉,抠像就成功了。 |
|
方法八:COREL KNOCKOUT |
使用功力无比的蒙板工具COREL KNOCKOUT,你可以把有细节边缘的(如羽毛,动物皮毛,阴影,头发,烟雾,透明体等)前景对象从背景中"抠"出来,并应用到另一个特定的背景图像中。 |
方法一:磁性套索工具
当需要处理的图形与背景有颜色上的明显反差时,
 Magnetic Lasso(磁性套索)工具非常好用。这种反差越明显,磁性套索工具抠像就越精确。
Magnetic Lasso(磁性套索)工具非常好用。这种反差越明显,磁性套索工具抠像就越精确。
如果你愿意花上几分钟就磁性套索工具抠像做个练习,请打开 Photoshop 提供的范例 Bottles.tif ,选取工具箱中的
 Magnetic Lasso(磁性套索)工具。在图像中的瓶盖位置按下鼠标,在此之后就会有一条线条跟随你的鼠标移动——我想这根线条应该就可以被称作“套索”吧。沿着玻璃瓶的轮廓小心地移动鼠标,产生的套索会自动地附着到图像中玻璃瓶的周围,并且每隔一段距离会有一个方形的定位点产生——像这种轮廓分明的图像,套索的附着一般会非常精确。当你发现套索自作主张地偏离了玻璃瓶的轮廓,你可以试着将它拉回来,并点击一下鼠标左键手动产生一个定位点固定浮动的套索。最后,当套索环游玻璃瓶一周回到最初确定的那个定位点时,图像中鼠标指针会有一点小小的变化——一个极小的圆圈会出现在鼠标指针附近。这个时候是按下鼠标左键闭合套索的最好时机了。一般这时会有一个选区产生,它恰好选中了图像中的玻璃瓶。
Magnetic Lasso(磁性套索)工具。在图像中的瓶盖位置按下鼠标,在此之后就会有一条线条跟随你的鼠标移动——我想这根线条应该就可以被称作“套索”吧。沿着玻璃瓶的轮廓小心地移动鼠标,产生的套索会自动地附着到图像中玻璃瓶的周围,并且每隔一段距离会有一个方形的定位点产生——像这种轮廓分明的图像,套索的附着一般会非常精确。当你发现套索自作主张地偏离了玻璃瓶的轮廓,你可以试着将它拉回来,并点击一下鼠标左键手动产生一个定位点固定浮动的套索。最后,当套索环游玻璃瓶一周回到最初确定的那个定位点时,图像中鼠标指针会有一点小小的变化——一个极小的圆圈会出现在鼠标指针附近。这个时候是按下鼠标左键闭合套索的最好时机了。一般这时会有一个选区产生,它恰好选中了图像中的玻璃瓶。
|
|
|
双击工具箱中的
 图标,我们将在 Magnetic Lasso Options 面板中看到有关套索工具的设置选项。灵活地驾驭它们可以帮助你更精确是完成抠像。
图标,我们将在 Magnetic Lasso Options 面板中看到有关套索工具的设置选项。灵活地驾驭它们可以帮助你更精确是完成抠像。
Feather : 该项用于设置边缘的羽化程度;
iAnti-aliased :选中它可以有效地去除锯齿状边缘;
Lasso Width :用于设定检测的范围,Photoshop 将以鼠标指针所在的点为标准,在设定的这个范围内查找反差最大的边缘。它可以取 1 - 40 Pixels(像素点)之间的整数值;
Frequency :定位点创建的频率,设定范围在 0 - 100 之间,数值越高,则标记的关键点越多;
Edge Contrast :套索工具发现边缘的灵敏度,设定的数值越大,则对边缘与周围环境的反差要求越高;
据说如果你使用了数字图形板,那么可以选择是否使用 Stylus: Pressure 项。如果选中了该项,那么在进行选择时,对于数字图形板的压力越大,搜索范围就越小,即数字图形板的压力越大,导致 Lasso Width 的数值越小。遗憾的是我没有亲自用过这样的输入设备,所以无法把自己的体验告诉你。
方法二:使用路径工具
用 Path (路径)进行抠像比较适合于轮廓比较复杂,背景也比较复杂的图像。
路径是由贝塞尔曲线构成的线条或图形,而贝塞尔曲线是由三点的组合定义成的,其中的一个点在曲线上,另外两个点在控制手柄上,拖动这三个点可以改变曲度和方向。
以下是几个与 Path (路径)相关的概念:
角点:由钢笔工具创建,是一个路径中两条线段的交点;
平滑点:拖动一个角点,将把角点转换成一个带手柄的平滑点。它使一个线段与另一个线段以弧线方式连接;
拐点:画了一条曲线段以后,按着Alt键拖动刚建立的平滑点,将平滑点转换成带有两个独立手柄的角点,然后在不同的位置再拖动一次,将创建一个与先前曲线弧度相反的曲线,在这两个曲线段之间的点称之为拐点;
直线段:使用钢笔工具在图像中单击两个不同的位置,将在两点之间创建一条直线段。如果按住Shift键再建立一个点,则新创建的线段与以前的直线段形成45度角。
曲线段:拖动两个角点形成两个平滑点,位于平滑点之间的线段就是曲线段。
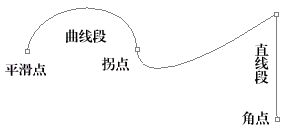
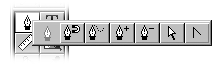 Phtoshop 中的 Path (路径)可以用 Pen(钢笔)工具创建。按住工具箱中的 Pen(钢笔)工具不放,你可以看到一组工具,它们都与 Path(路径)有关。
Phtoshop 中的 Path (路径)可以用 Pen(钢笔)工具创建。按住工具箱中的 Pen(钢笔)工具不放,你可以看到一组工具,它们都与 Path(路径)有关。
 Pen Tool 钢笔工具——这个工具经常用来绘制直线路径,在图像中每单击一下鼠标左键将创建一个定位点,而这个定位点将和上一个定位点自动用直线连接。双击钢笔工具,将调出 Pen Options 面板,这个面板中只有 Rubber Band 一项可供选择。如果选择了该项,则移动鼠标时,在鼠标的指针上将出现一条随鼠标移动并及时更新的直线,这仅仅是给你一个预览而已。
Pen Tool 钢笔工具——这个工具经常用来绘制直线路径,在图像中每单击一下鼠标左键将创建一个定位点,而这个定位点将和上一个定位点自动用直线连接。双击钢笔工具,将调出 Pen Options 面板,这个面板中只有 Rubber Band 一项可供选择。如果选择了该项,则移动鼠标时,在鼠标的指针上将出现一条随鼠标移动并及时更新的直线,这仅仅是给你一个预览而已。
按住 Shift 键创建关键点,将强迫以45度角或45度角的倍数绘制路径;按住Alt键,当钢笔工具移到关键点时,将暂时把钢笔工具转换成角工具;按住Ctrl键,将暂时将钢笔工具转换成箭头工具。
 Magnetic Pen Tool 磁性钢笔工具
Magnetic Pen Tool 磁性钢笔工具
它的作用类似于磁性套索工具,所不同的是它创建的是路径,而不是选择区域。从某些方面来说,磁性钢笔工具的功能的要比磁性套索工具要强一些。因为使用磁性套索工具,一旦完成了选择操作,就不能够再修改了,这样有些选择区域可能偏差比较大一些。而磁性钢笔工具就不同了,它在完成一次路径设定后,将在路径控制面板中形成一条路径,你可以再使用其它的路径工具进行修改,例如使用角工具来调整路径的弧度,以使它更加精密的“附着”在弧度很强的一些区域上。
按住Alt键,将把磁性钢笔工具暂时换成钢笔工具;按住Ctrl键,将把磁性钢笔工具切暂时换成箭头工具;按住Alt键,把鼠标移动到一个关键点上,磁性钢笔工具将暂时切换成角工具。
 Freeform Pen Tool 任意钢笔工具
Freeform Pen Tool 任意钢笔工具
以一种自由手绘的方式在图像中创建路径,当在图像中创建出第一个关键点后,你就可以任意拖动鼠标来创建形状极不规则的路径了,当你释放鼠标时,路径的创建过程就完成了。在 Freeform Pen Options 面板中,有一个 Curve Fit 选项,用于设定沿鼠标拖动轨迹生成的贝塞尔曲线与路径之间的最大误差,以 Pixel (像素点)为单位,设定数值越小,生成的路径精度越高。
按住Ctrl键,将把磁性钢笔工具切暂时换成箭头工具;而按住Alt键,把鼠标移动到一个关键点上,任意钢笔工具将暂时切换成角工具。
 Add Anchor Point Tool 添加点工具
Add Anchor Point Tool 添加点工具
用于在已存在的路径上插入一个关键点并产生两个调节手柄,可利用这两个手柄可以对路径线段进行调节。
 Delete Anchor Point Tool 删除点工具
Delete Anchor Point Tool 删除点工具
与 Add Anchor Point Tool 添加点工具的功能恰好相反,这个工具用来删除路径上已存在的点。
 Direct Selection Tool 箭头工具
Direct Selection Tool 箭头工具
可以选中关键点后进行拖动,这样将修改路径的形状。与前面几个工具类似,按住 Shift 键使用这个工具,可以强迫关键点以45度角进行移动。同时,按住 Shift 键,你可以同时选中多个关键点,再拖动时将同时修改这几个选中的关键点;按住 Alt 键进行拖动,将把已经存在的路径先复制,然后把路径的副本放置到预定的位置。
 角工具
角工具
单击或拖动角点可将它转换成拐点或平滑点,拖动点上的调解手柄可以改变线段的弧度。
|
|
|
在这个范例中,请充分运用你对 Pen (钢笔)工具及 Path (路径)的理解,用路径将图像中需要被“抠”出的叶子的轮廓描绘出来,充分修改各个节点的位置及路径的形状后,请点击 Window > Show Path 打开 Path 面板。点击面板底部的 Loads path as a selection 将路径转化为一个选区——它应该恰好选取了图像中的叶子部分。按 Ctrl + Shift + I 将选区反选后,按 Delete 键可以除去图像的背景。
方法三:使用魔术橡皮
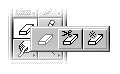
 魔术橡皮 ( Magic Eraser ) 工具集中了橡皮擦和魔术棒工具的特点。当你选中 Magic Eraser 工具后,在图像中点击鼠标,图像中与这一点颜色相近的区域会被擦去。像 Photoshop 提供的范例 CMYK balloons.tif 这种背景比较单一的图像,用 Magic Eraser 抠像是相当不错的选择。
魔术橡皮 ( Magic Eraser ) 工具集中了橡皮擦和魔术棒工具的特点。当你选中 Magic Eraser 工具后,在图像中点击鼠标,图像中与这一点颜色相近的区域会被擦去。像 Photoshop 提供的范例 CMYK balloons.tif 这种背景比较单一的图像,用 Magic Eraser 抠像是相当不错的选择。
|
|
在工具栏,
 魔术橡皮 ( Magic Eraser Tool ) 与
魔术橡皮 ( Magic Eraser Tool ) 与
 橡皮工具 ( Eraser Tool ) 、
橡皮工具 ( Eraser Tool ) 、
 背景橡皮擦 ( Background Eraser Tool ) 放置在同一组。双击中的
背景橡皮擦 ( Background Eraser Tool ) 放置在同一组。双击中的
 图标可以选择魔术橡皮 ( Magic Eraser ) 并且显示它的设置选项(在 Magic Eraser Options 面板中)。
图标可以选择魔术橡皮 ( Magic Eraser ) 并且显示它的设置选项(在 Magic Eraser Options 面板中)。
Options 面板中的 Tolerance (容差)参数非常重要,它与魔术棒工具的 Tolerance (容差)参数一样,它用于控制色彩范围,Tolerance 越大,擦除的颜色范围越宽,抠像的精度就越低;而 Tolerance 参数越小,魔术橡皮对颜色相似程度的要求就越高,擦除的范围也就窄一些,抠像的精度当然就高一些。
Opacity (不透明度)参数决定魔术橡皮的力度,当这个参数值为 100 % 时,被擦去的部分变得完全透明;而小一点的 Opacity 参数可以得到一个半透明的背景。
选中 Use All Layers 选项意味着魔术橡皮将作用于所有可见的图层,否则,仅仅当前活动图层中的某一部分被擦除。缺省状态下,这个参数是不被选中的。
控制面板中的 Anti-alias 项可以有效去除锯齿状边缘。
选中 Contiguous 后,魔术橡皮仅仅擦去与你点击鼠标的位置相邻的区域,而取消这个选项后,图像中所有颜色范围内的区域都将被擦去。
|
|
|
|
原图像
【PHOTOSHOP抠图技巧汇总】相关文章:
上一篇:
PS抠发丝只需1分钟
下一篇:
PS背景橡皮擦的抠图方法
相关阅读
网友关注
网友最新关注视频
精品推荐
分类导航
|

 Magnetic Lasso(磁性套索)工具非常好用。这种反差越明显,磁性套索工具抠像就越精确。
Magnetic Lasso(磁性套索)工具非常好用。这种反差越明显,磁性套索工具抠像就越精确。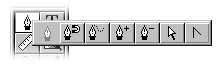
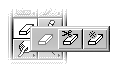
 魔术橡皮 ( Magic Eraser ) 工具集中了橡皮擦和魔术棒工具的特点。当你选中 Magic Eraser 工具后,在图像中点击鼠标,图像中与这一点颜色相近的区域会被擦去。特别是对背景比较单一的图像,用 Magic Eraser 抠像是相当不错的选择。
魔术橡皮 ( Magic Eraser ) 工具集中了橡皮擦和魔术棒工具的特点。当你选中 Magic Eraser 工具后,在图像中点击鼠标,图像中与这一点颜色相近的区域会被擦去。特别是对背景比较单一的图像,用 Magic Eraser 抠像是相当不错的选择。 背景橡皮擦 ( Background Eraser Tool ) 抠像。
背景橡皮擦 ( Background Eraser Tool ) 抠像。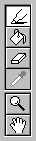 Extract 是 Photoshop 5.5 开始专为“抠像”而设计的一个新功能,它位于 Image 菜单中。你可以在 Layer 面板中选择需要处理的图层,然后点击 Image > Extract 菜单,这时会有一个标题为 " Extract " 的对话框弹出。
Extract 是 Photoshop 5.5 开始专为“抠像”而设计的一个新功能,它位于 Image 菜单中。你可以在 Layer 面板中选择需要处理的图层,然后点击 Image > Extract 菜单,这时会有一个标题为 " Extract " 的对话框弹出。