利用Photoshop和AI抠出复杂的图案中的印章
摘要:本教程主要使用Photoshop和AI从背景复杂的图案中抠图印章,下面让我们一起来学习.先看看原图01.首先打开PS02.然后剪切出我们要勾...
本教程主要使用Photoshop和AI从背景复杂的图案中抠图印章,下面让我们一起来学习.
先看看原图
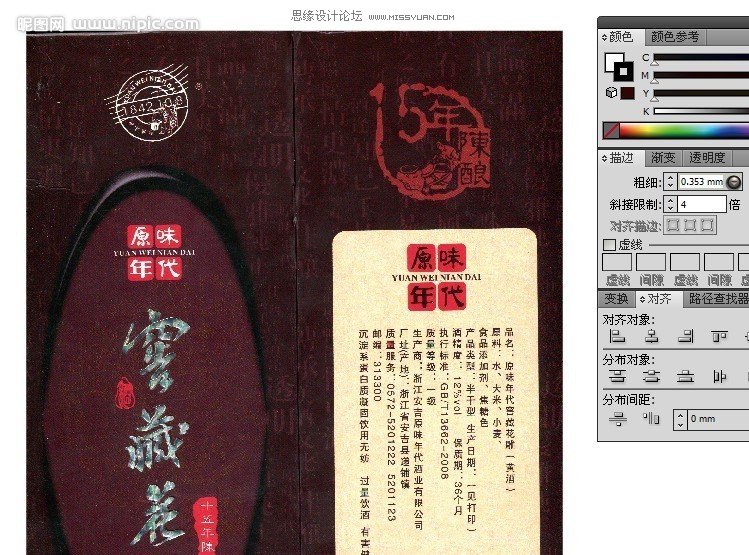
01.首先打开PS
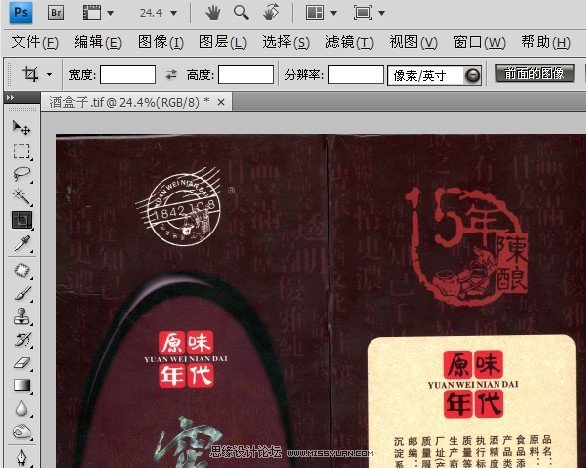
02.然后剪切出我们要勾线的部分
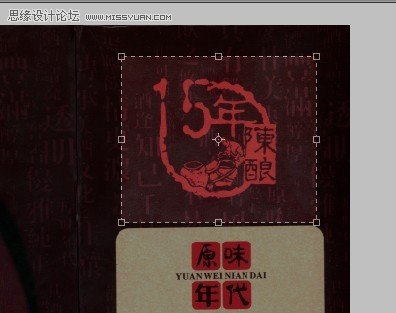
03.其次进入通道面板选出我们要勾线的部分和其他部分反差比较大的一个通道!
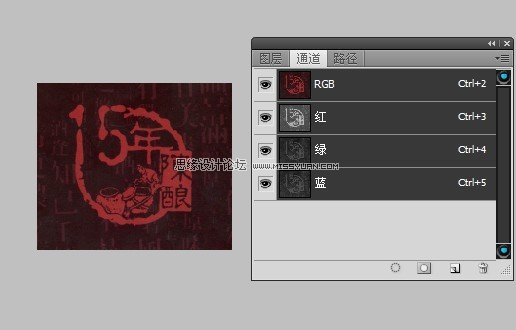
当然我在这里选择了红色通道
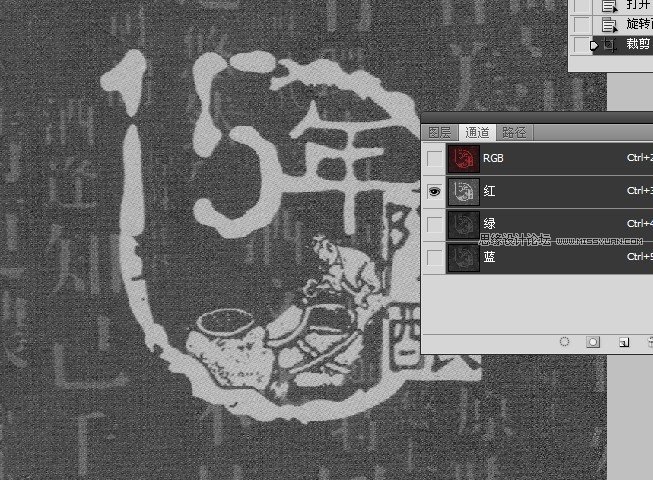
04.接下来就是在通道里就行调整
A,调出曲线面板
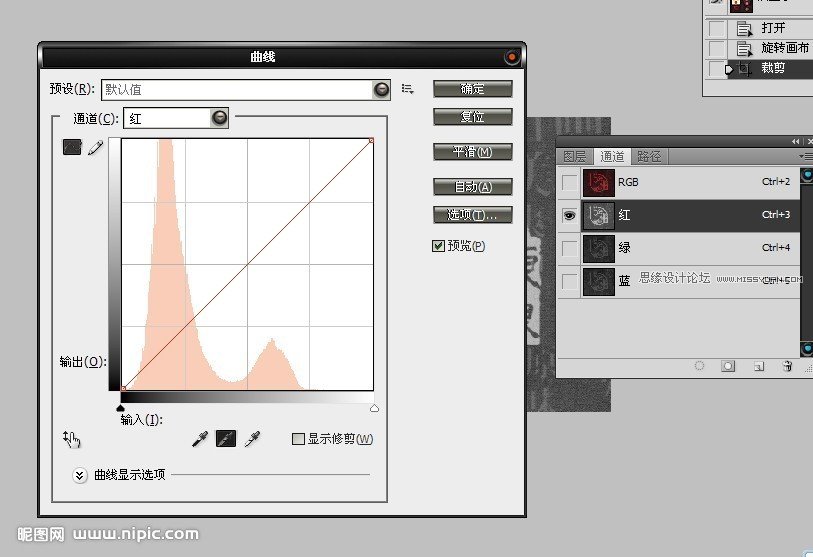
B.调整曲线直至要勾线的部分和周围的反差达到一个自己满意的值为止
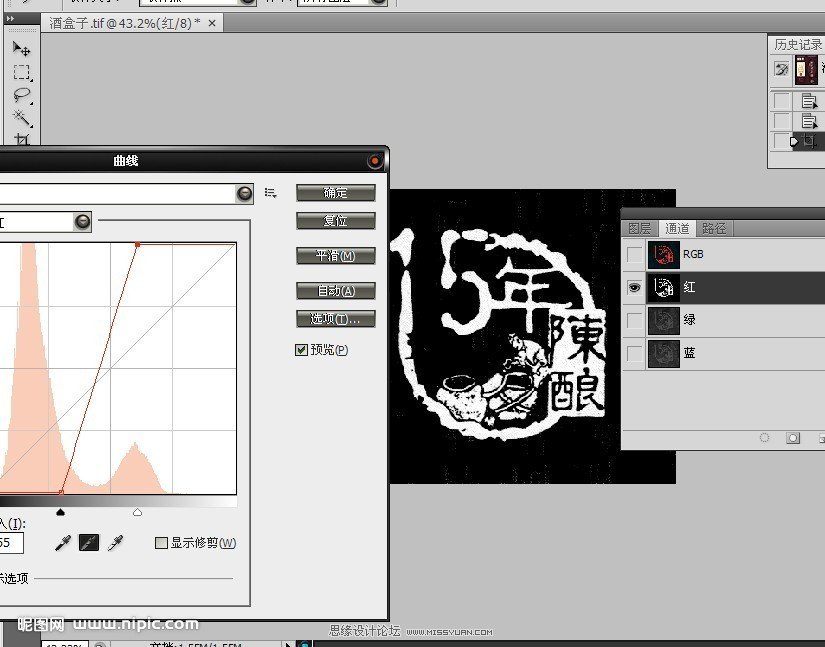
05.接下来就是用魔棒建立选区,当然也可以配合键盘上的Enter键点击通道来建立选取,看个人爱好了 06.进入路径面板,点击将选区转换成路径 07.用路径选取工具框选全部路径 0.8 复制路径在AI里面黏贴(PS和AI是同一公
05.接下来就是用魔棒建立选区,当然也可以配合键盘上的Enter键点击通道来建立选取,看个人爱好了
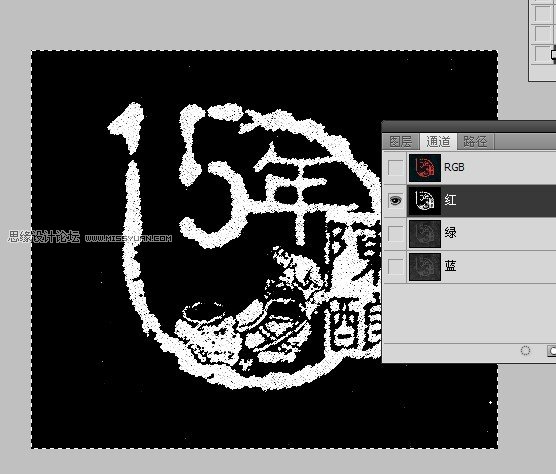
06.进入路径面板,点击将选区转换成路径
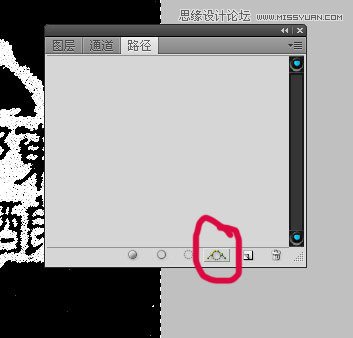
07.用路径选取工具框选全部路径
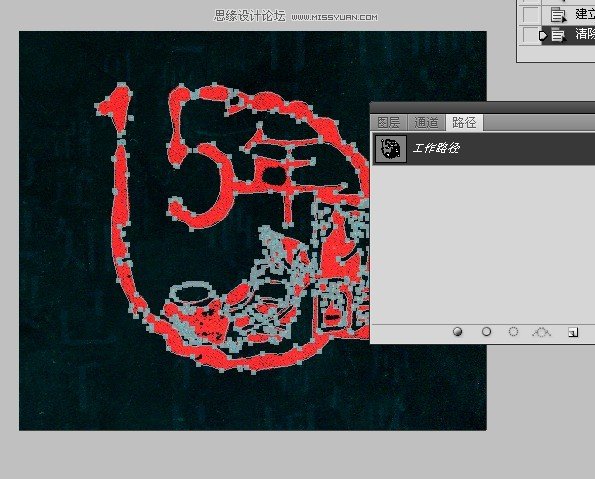
0.8 复制路径在AI里面黏贴(PS和AI是同一公司产品,兼容性很好。)
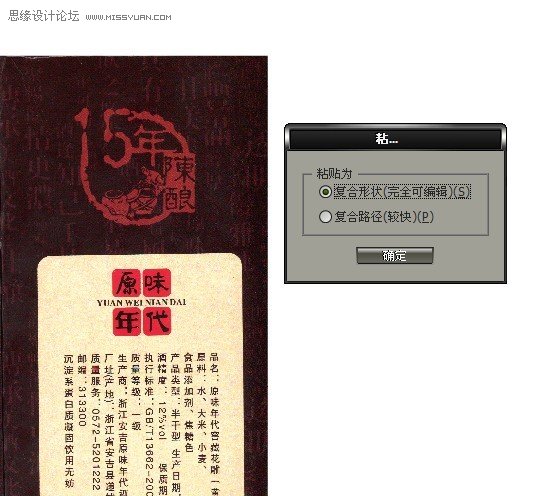
在AI里弹出这对话框时,选择第一个选项!单击确定按钮
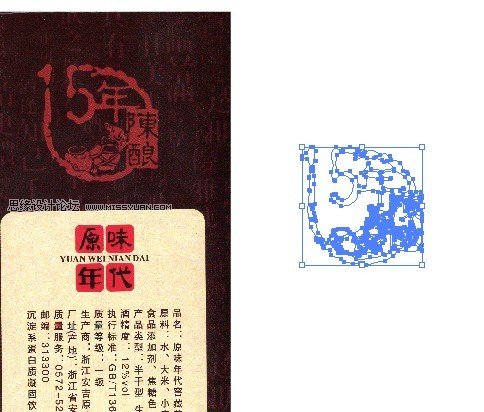
这样我们要勾线的部分就全部完整的勾好了
09. 然后把我们的路径描边去掉,填充上我们要的颜色就可以了
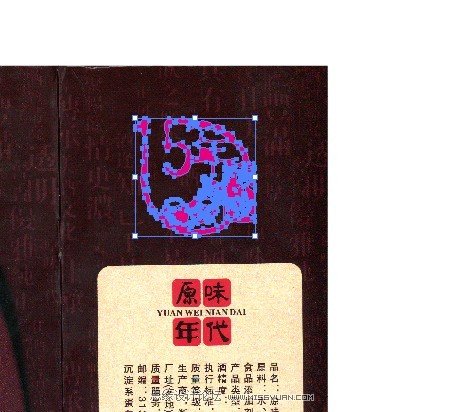
好了到此全部完成,这种方法最适合扣那些古典的花纹,速度既快效果又好,赶快那一些花纹试试吧。
注:更多精彩教程请关注三联photoshop教程栏目,三联PS群:311270890欢迎你的加入
【利用Photoshop和AI抠出复杂的图案中的印章】相关文章:
★ PS抠出水中红花
