Photoshop打造漂亮画布教程
摘要:先效果:photoshop教程后原图:1、打开原图并且解锁图层:2、“滤镜”=>“纹理”=>...
先效果:
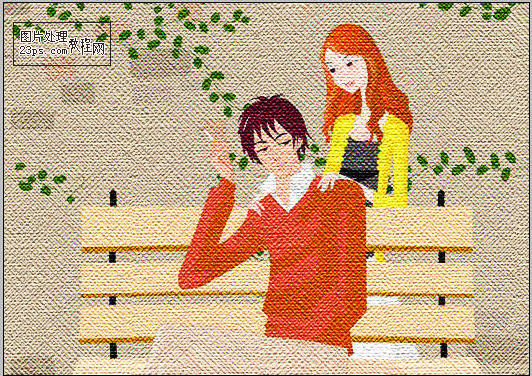
photoshop教程后原图:

1、打开原图并且解锁图层:
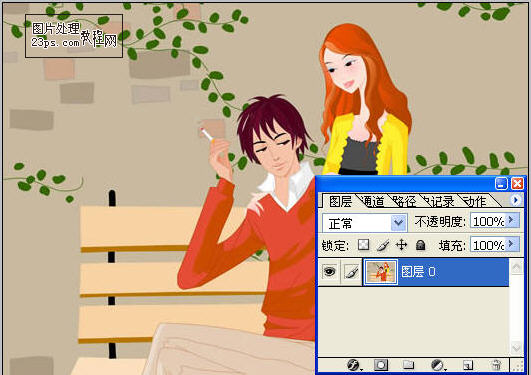
2、“滤镜”=>“纹理”=>“纹理化”:
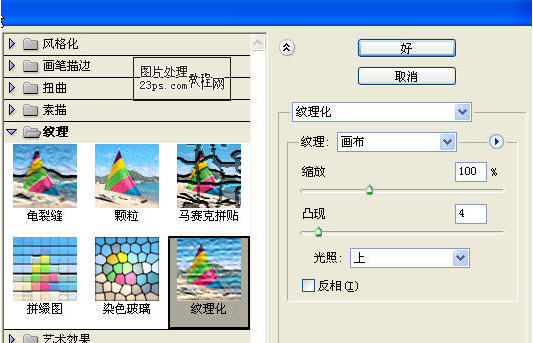
3、复制图层(Ctrl+J)
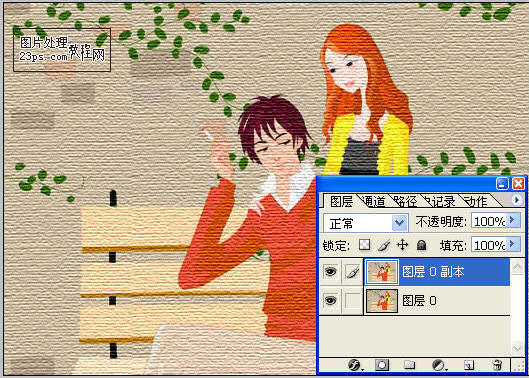
4、“滤镜”=>“画笔描边”=>“阴影线”:
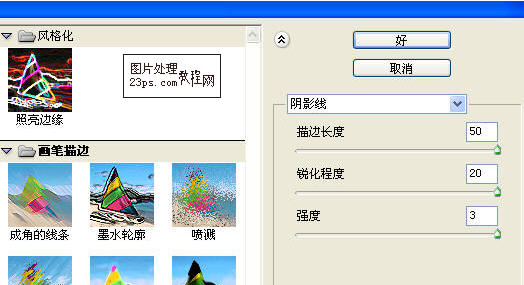
5、图层模式改为“叠加”,不透明为60%:
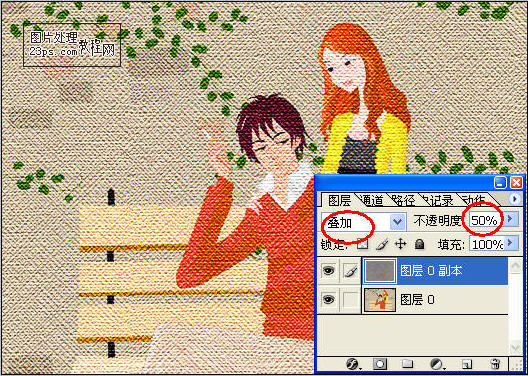
6、拼合图层
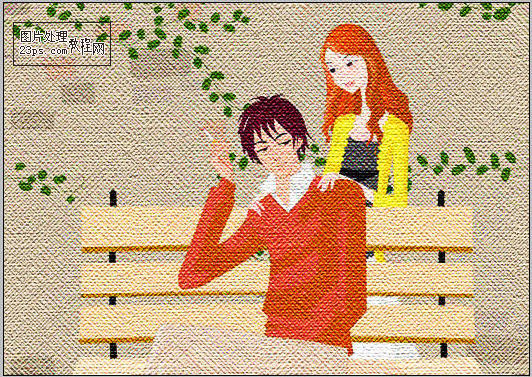
【Photoshop打造漂亮画布教程】相关文章:
上一篇:
Photoshop滤镜打造奇丽花朵教程
