ps滤镜打造梦幻水晶球
摘要:本教程介绍简单的立体球体的制作方法。大致过程:先选好背景图片,然后用椭圆选框工具拉出合适的正圆选区,用扭曲中的球面化及旋转扭曲滤镜做出球体的...
本教程介绍简单的立体球体的制作方法。大致过程:先选好背景图片,然后用椭圆选框工具拉出合适的正圆选区,用扭曲中的球面化及旋转扭曲滤镜做出球体的立体感。后期再调整一下光感和颜色即可。
最终效果
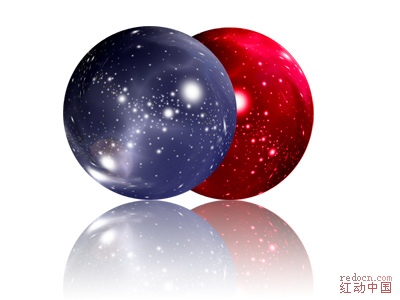
photoshop教程
1、打开下图所示的星光背景素材(可以选择自己喜欢的背景素材),按Ctrl + J 把背景图层复制一层,如下图。
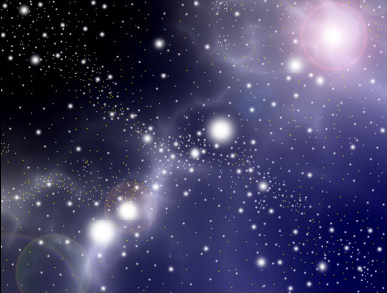

2、选择椭圆选框工具,在画布的中心位置,按住Shift 键拉出下图所示的正圆选区,如下图。

3、保持选区,执行:滤镜 > 扭曲 > 球面化,把数值调整为最大,参数及效果如下图。这一步操作时把图片立体化。
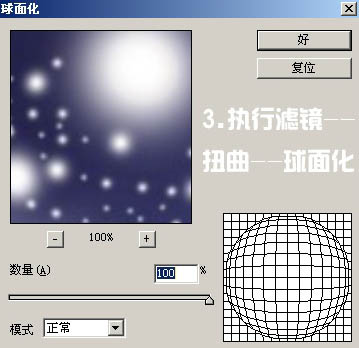
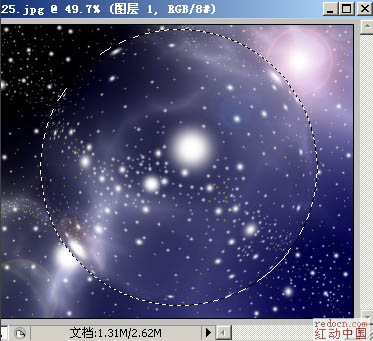
4、按Ctrl + J 把加好滤镜的选区部分图形复制到新的图层,得到“图层2”如下图。

5、调成当前图层选区,执行:滤镜 > 扭曲 > 旋转扭曲,参数及效果如下图。
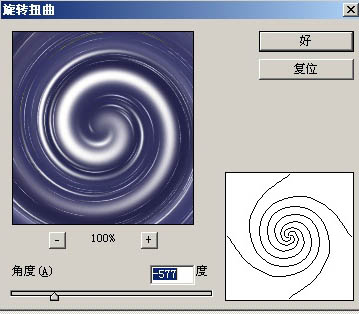

6、保持选区,加上图层蒙版,用黑色画笔把球体的中间部分擦出来,如下图。
调出球体选区,合并所有图层,按Ctrl + J 把选区部分图形复制到新的图层,再把背景填充自己喜欢的颜色。球体部分基本完成,可以再添加一些倒影和投影效果更逼真。

7、球体做好后可以按照自己的喜好调成不同的颜色,完成最终效果。

最终效果:
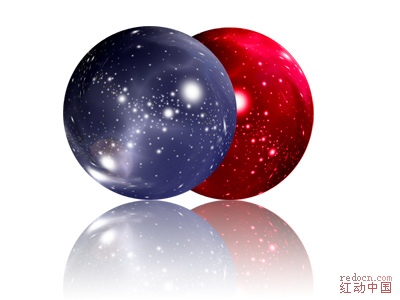
相关教程:
ps照片合成-梦幻水晶球
Photoshop制作反光水晶球
photoshop照片合成梦幻水晶球教程
【ps滤镜打造梦幻水晶球】相关文章:
上一篇:
ps滤镜制作逼真的水波教程
下一篇:
利用PS外挂滤镜处理一张灰蒙蒙的照片
