PS为风景照片添加逼真的云雾效果教程
摘要:原图效果步骤:1、打开图片观察,图片有些发灰,复制一层,混合模式叠加,不透明度75%2、在上面新建两个图层,按SHIFT+D,将前景色和背景...
原图

效果

步骤:
1、打开图片观察,图片有些发灰,复制一层,混合模式叠加,不透明度75%
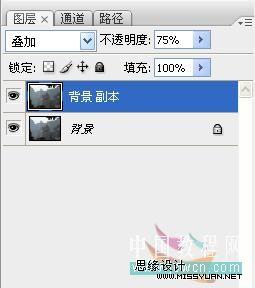
2、在上面新建两个图层,按SHIFT+D,将前景色和背景色设为默认的黑白,分别对新建的两个图层使用“云彩”滤镜
(新建两层是为了增强云彩效果);
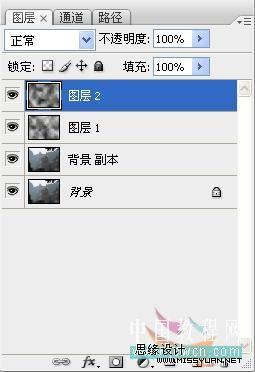
3、将这两个新建图层合并,图层混合模式改为“滤色”,按住ALT键的同时按添图层蒙板按钮,对该图层添加黑色图层
蒙板;
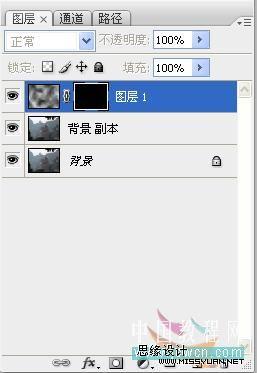
【PS为风景照片添加逼真的云雾效果教程】相关文章:
下一篇:
PhotoShop绘制古典竹简字画教程
